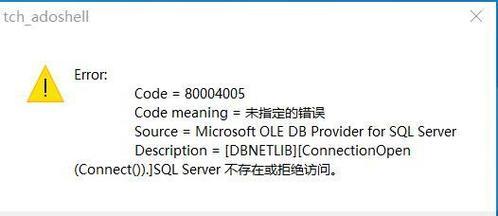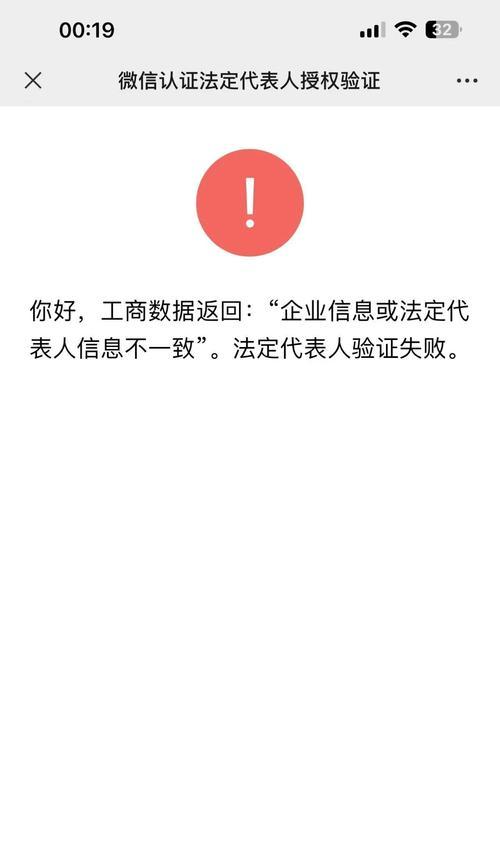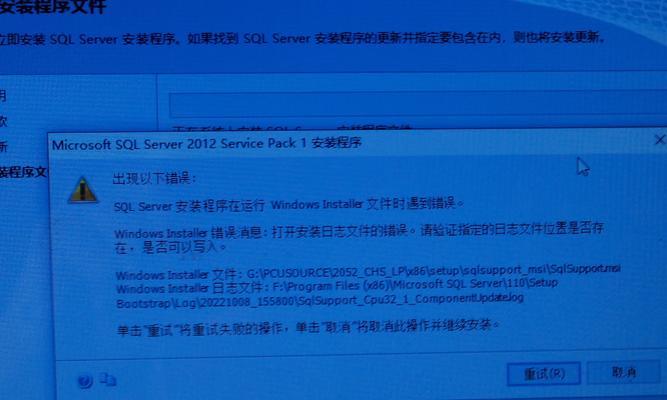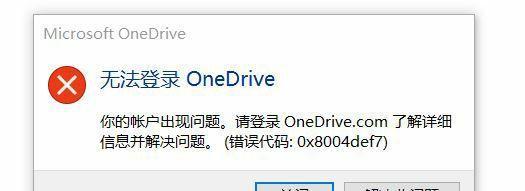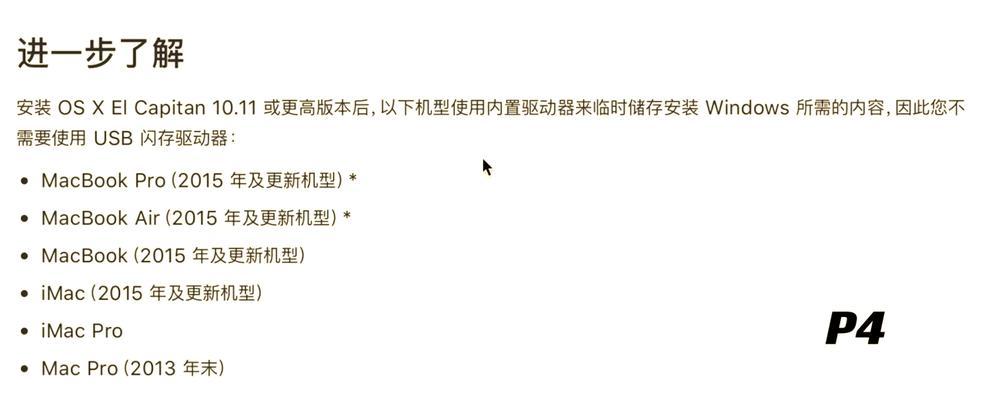在计算机使用中,操作系统是最基础的软件之一,而Windows7系统作为一款经典稳定的操作系统,受到了广大用户的青睐。本文将为大家介绍Win7ghosta安装教程,帮助您轻松完成系统的安装。
准备工作:获取Win7ghosta安装文件
在进行系统安装之前,首先需要获取Win7ghosta的安装文件。您可以从官方网站或者可信赖的第三方软件下载站点下载ISO镜像文件,并确保文件完整和无损。
准备启动盘:制作U盘启动盘
1.插入一个容量足够的U盘,并备份其中的重要数据,因为制作启动盘会将U盘中所有数据清空。
2.下载并安装Rufus等制作启动盘的软件,并打开该软件。
3.在Rufus界面中选择刚刚插入的U盘,选择ISO镜像文件,并设置分区方案为MBR。
4.点击“开始”按钮,等待制作启动盘的过程完成。
设置BIOS:调整启动顺序
1.重启计算机,进入BIOS设置界面。通常可以通过按下Del、F2或者F10键进入BIOS设置界面,具体键位取决于您的电脑品牌和型号。
2.在BIOS设置界面中找到“Boot”选项,并选择“BootSequence”或者“BootPriority”。
3.将U盘选项移动至首位,确保计算机能够从U盘启动。
4.保存设置并退出BIOS界面。
开始安装:按步骤进行系统安装
1.将准备好的U盘启动盘插入计算机,并重启电脑。
2.在启动过程中按下任意键,进入Win7ghosta安装界面。
3.在安装界面中选择您需要的语言和其他设置,然后点击“下一步”按钮。
4.点击“安装”按钮,开始系统安装过程。您可以选择更新系统或者自定义安装选项。
5.接下来,系统会进行文件的拷贝和安装过程,请耐心等待。
6.在安装过程中,系统可能会要求您进行一些设置,如选择电脑名称、设置密码等。根据提示进行操作。
7.安装完成后,系统会自动重启计算机。
完成安装:系统初始化和驱动安装
1.在重启后的界面中,系统会进行一系列的初始化操作,请耐心等待。
2.安装完成后,您可能需要安装一些硬件驱动程序,如显卡驱动、声卡驱动等。可以从官方网站或者厂商提供的驱动光盘中获取并安装。
3.驱动安装完成后,您可以根据个人需求进行系统设置,并安装其他常用软件。
通过本文的Win7ghosta安装教程,您可以轻松地完成Windows7系统的安装。准备工作、制作启动盘、调整BIOS设置、按步骤进行安装和完成后的系统初始化与驱动安装等环节,都是一个一个必不可少的步骤。只要您按照本文提供的步骤进行操作,相信您能够成功安装并使用Win7系统,为自己的计算机带来更好的体验。