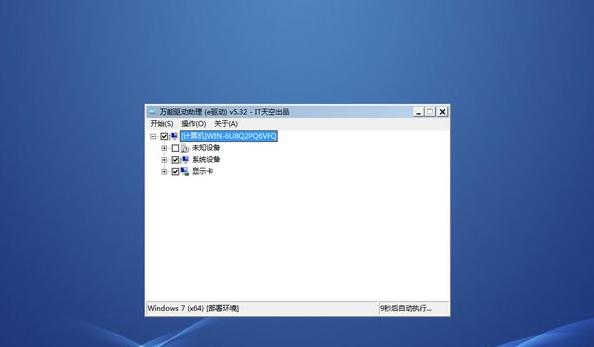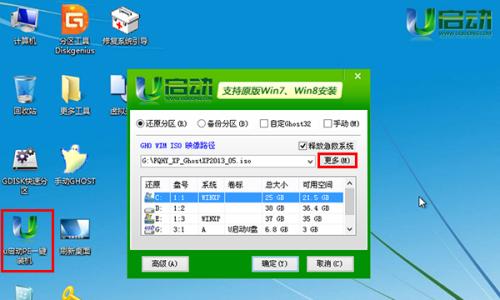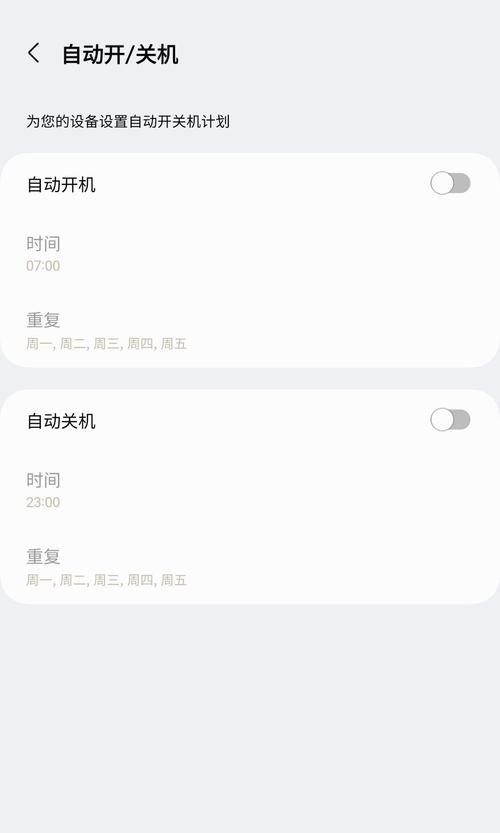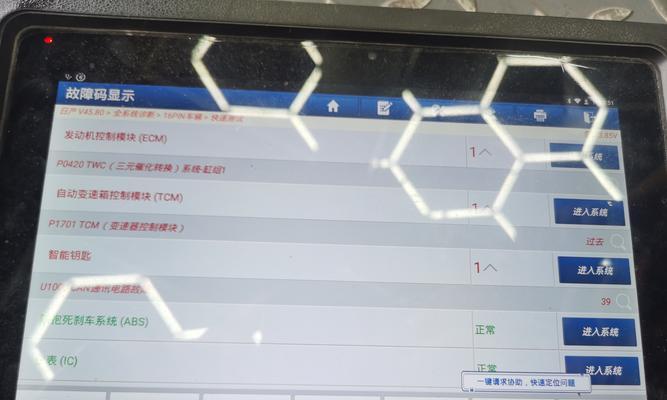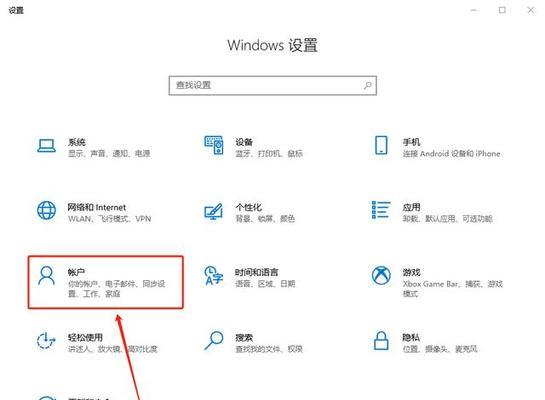随着电脑硬件的不断更新,许多老旧电脑的操作系统也需要进行更新。而Windows7系统作为一款稳定且功能强大的操作系统,备受用户喜爱。然而,对于一些没有光驱设备的电脑,如何安装Win7系统成为了一个难题。本文将详细介绍如何使用优盘来安装Win7系统,方便广大用户解决安装难题。
选择合适的优盘
准备Win7系统镜像文件
制作启动优盘
设置BIOS启动顺序
插入优盘并重启电脑
进入系统安装界面
选择安装语言和时区
点击“安装”开始安装过程
选择安装类型
选择安装位置
等待系统安装完成
输入用户名和计算机名
设置密码和密码提示
选择网络类型和自动更新设置
完成安装并进行系统设置
选择合适的优盘
在进行Win7系统安装之前,我们需要选购一款容量较大且质量可靠的优盘。建议选择容量不小于8GB的优盘,以确保能够完整存储系统文件。
准备Win7系统镜像文件
在制作启动优盘之前,我们需要先准备好Win7系统的镜像文件。可以从官方网站下载或使用其他合法渠道获取。
制作启动优盘
将选好的优盘插入电脑,打开制作启动优盘的工具,选择优盘和Win7系统镜像文件,点击开始制作即可。
设置BIOS启动顺序
重启电脑,进入BIOS设置界面。找到启动选项,并将优盘设为第一启动项。保存设置并退出BIOS。
插入优盘并重启电脑
将制作好的启动优盘插入电脑,并重新启动电脑。此时,计算机将从优盘启动,进入系统安装过程。
进入系统安装界面
稍等片刻,电脑将自动进入Win7系统的安装界面。选择“安装”开始安装过程。
选择安装语言和时区
根据个人喜好选择安装语言和所在时区,并点击“下一步”继续安装。
点击“安装”开始安装过程
在安装类型界面中选择“自定义(高级)”,然后点击“下一步”开始安装。
选择安装类型
选择要安装的系统分区,可以选择已有分区进行安装,也可以新建分区。点击“下一步”继续。
选择安装位置
选择系统文件的安装位置,并点击“下一步”开始系统安装。
等待系统安装完成
系统开始自动进行安装过程,需要耐心等待。安装过程中会自动重启电脑几次,请勿中断。
输入用户名和计算机名
在系统安装完成后,需要输入用户名和计算机名。可以根据个人喜好进行设置,并点击“下一步”。
设置密码和密码提示
设置用户密码以保护个人隐私,并输入相应的密码提示。点击“下一步”继续。
选择网络类型和自动更新设置
根据网络环境选择网络类型,并根据个人需求进行自动更新设置。点击“下一步”完成安装。
完成安装并进行系统设置
安装过程全部完成后,系统将自动启动。按照系统提示进行基本设置,如调整显示设置、安装驱动程序等。
通过使用优盘安装Win7系统,我们可以轻松解决没有光驱设备的电脑无法安装Win7系统的问题。只需简单的准备和操作,即可完成整个安装过程。希望本文的教程能够帮助到需要安装Win7系统的用户,让他们能够轻松享受到Win7系统带来的便利与稳定。