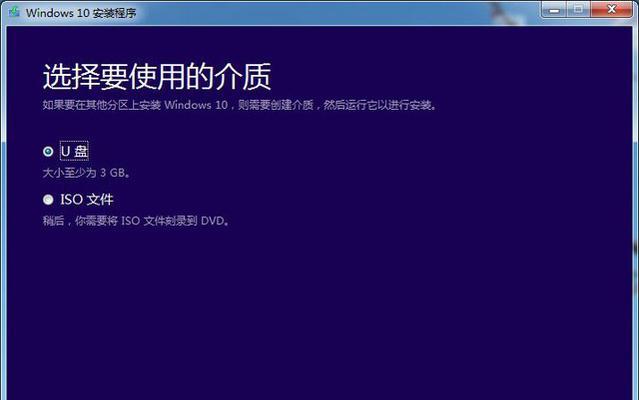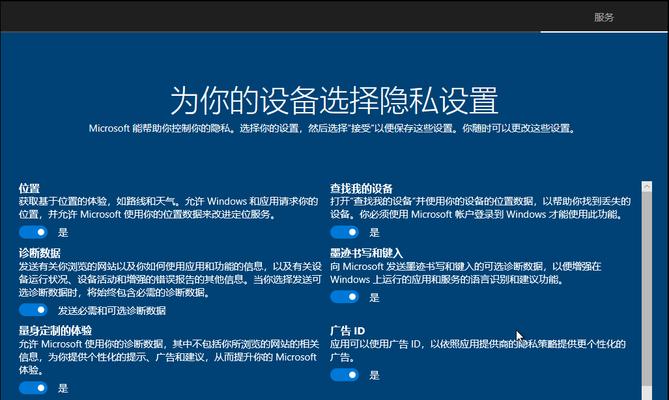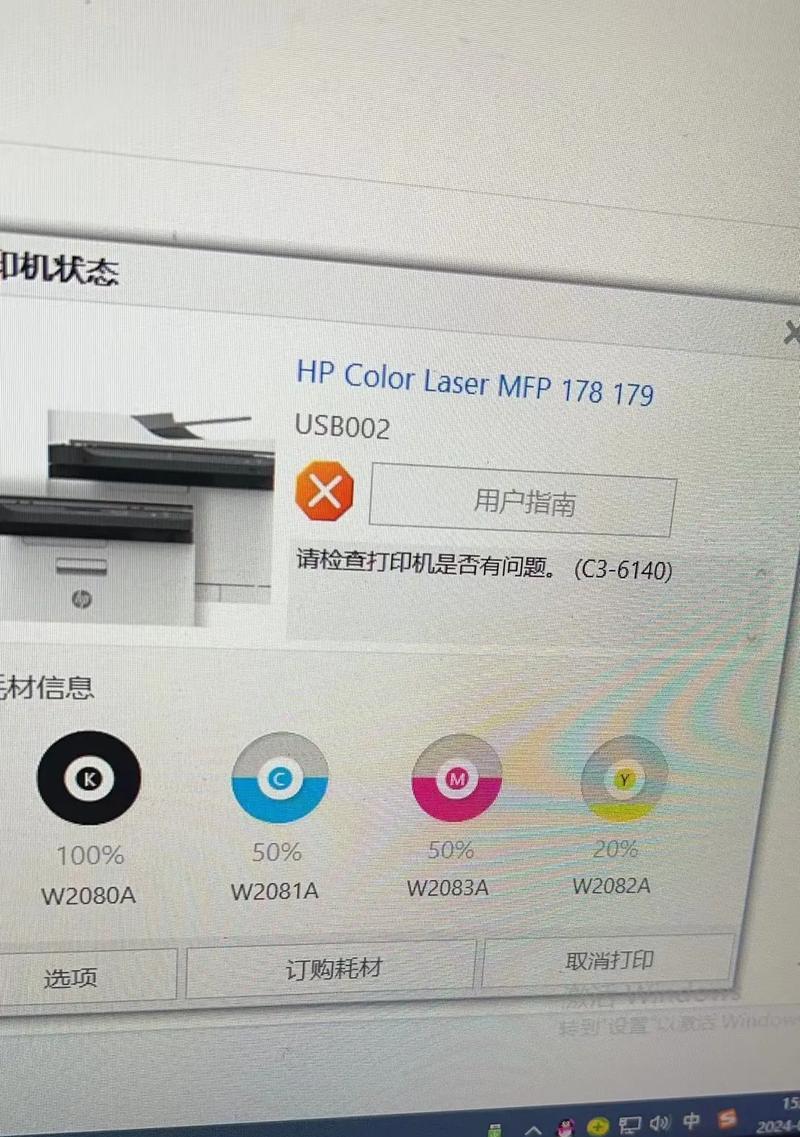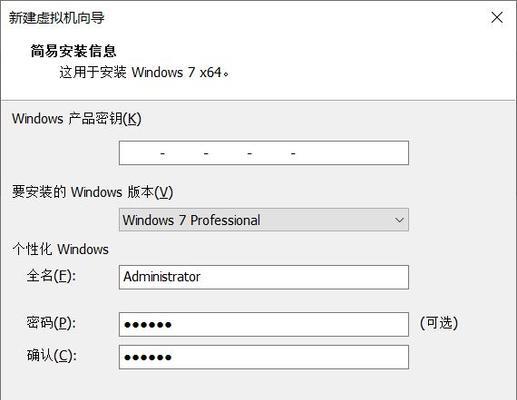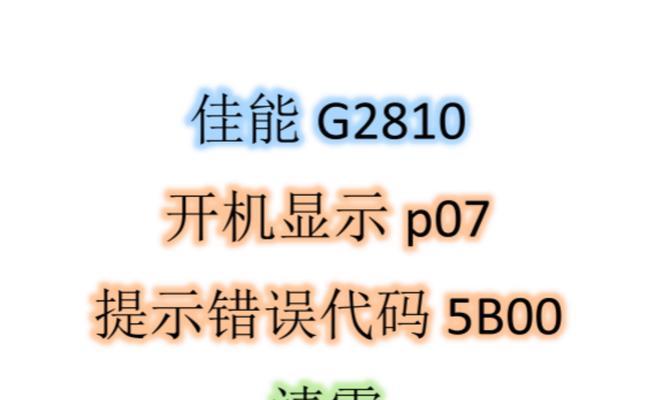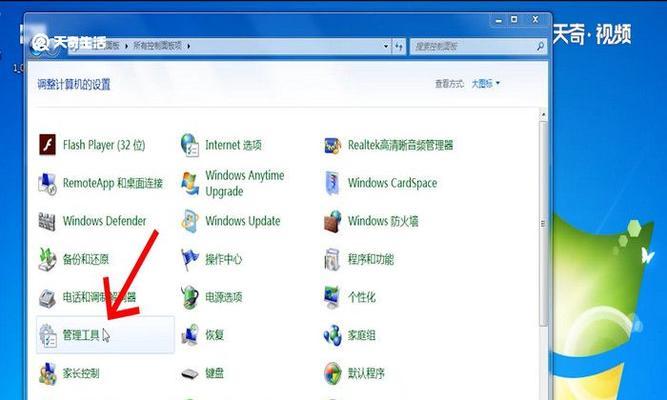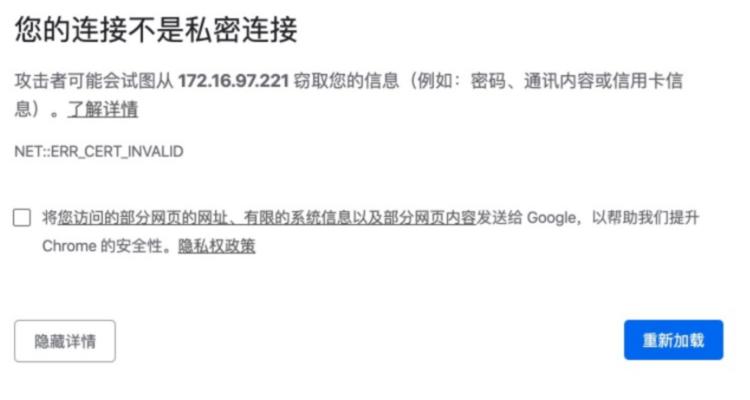在现如今的计算机时代,操作系统是电脑的灵魂。微软XP系统作为一款经典的操作系统,曾经被广大用户所喜爱。而如何使用U盘来安装微软XP系统,成为许多用户关注的问题。本篇文章将为大家详细介绍使用U盘安装微软XP系统的教程,帮助您顺利完成操作。
一:准备工作
1.确保您拥有一台电脑和一根可用的U盘。
2.下载微软官方的WindowsXPISO镜像文件,并保存到电脑上。
3.插入U盘,并备份其中的所有数据。
二:制作可引导U盘
4.在电脑上安装并打开UltraISO软件。
5.在UltraISO界面中,点击“文件”菜单,选择“打开”,并选择之前下载好的WindowsXP镜像文件。
6.在工具栏中选择“启动”,再选择“写入硬盘映像”。
7.在弹出窗口中,选择U盘所对应的驱动器,并点击“写入”按钮。
三:设置BIOS
8.重新启动电脑,进入BIOS设置。
9.在BIOS设置界面中,找到“启动顺序”或“BootOrder”选项,并将U盘设为第一启动项。
10.保存设置并退出BIOS。
四:开始安装
11.电脑重新启动后,自动进入U盘启动界面。
12.在启动界面上,选择“安装WindowsXP”选项,并按照提示进行下一步操作。
13.在安装过程中,选择合适的语言、时区等设置,然后点击“继续”按钮。
五:分区和格式化
14.在安装过程中,选择“选择分区”选项,并按照需求进行分区和格式化操作。
15.完成分区和格式化后,选择所需的分区进行安装,并按照提示完成安装过程。
六:系统设置
16.在安装完成后,根据个人需求,进行系统设置,包括用户账户、网络连接、防火墙等。
17.安装完成后,将之前备份的U盘数据重新导入U盘。
七:驱动程序安装
18.在安装系统后,需要安装计算机硬件所需要的驱动程序。可以从电脑厂商官网或驱动程序光盘中获取并安装。
八:系统更新
19.通过WindowsUpdate等方式,将系统升级到最新版本,并安装最新的补丁程序,以保证系统的安全性和稳定性。
九:安装常用软件
20.根据个人需求,安装常用的软件,如办公软件、浏览器、音乐播放器等。
十:优化系统性能
21.对系统进行一些优化设置,如关闭不必要的启动项、清理垃圾文件、定期进行磁盘整理等,以提升系统的运行速度和稳定性。
十一:备份重要数据
22.在系统安装和使用过程中,定期备份重要数据,以防数据丢失或系统崩溃导致无法恢复。
十二:兼容性问题处理
23.在使用XP系统过程中,可能会遇到一些软件或硬件的兼容性问题。可以通过更新驱动程序或使用兼容性模式等方式解决。
十三:安全防护措施
24.安装杀毒软件和防火墙等安全防护软件,以保护系统免受病毒和网络攻击。
十四:系统维护与更新
25.定期进行系统维护,如清理垃圾文件、更新软件等,以保持系统的良好状态。
十五:XP系统的使用技巧
26.学习和掌握XP系统的一些使用技巧,如快捷键、系统快速启动等,以提高工作效率。
通过本文的详细教程,相信大家已经掌握了使用U盘安装微软XP系统的方法和步骤。希望这篇文章对您有所帮助,让您可以轻松地完成XP系统的安装,享受到XP系统带来的便利和优势。