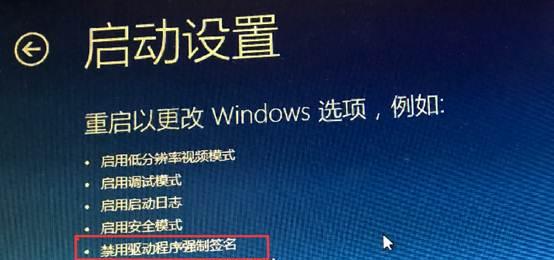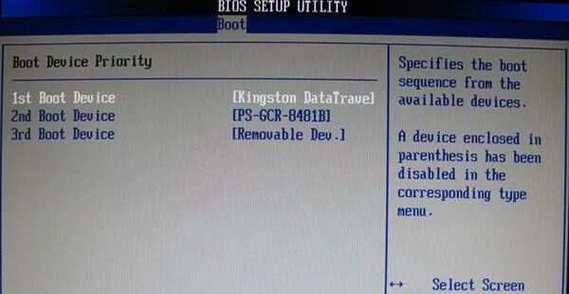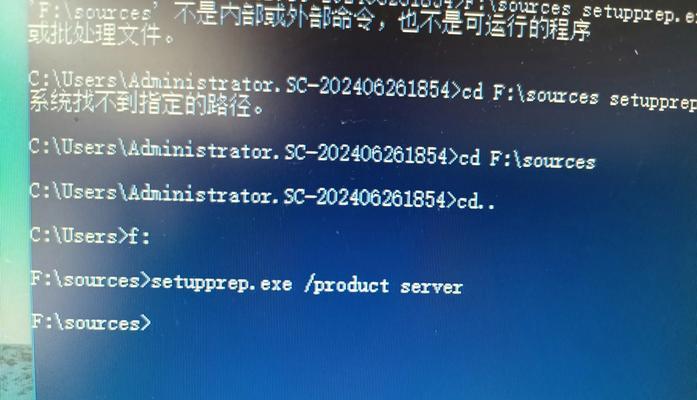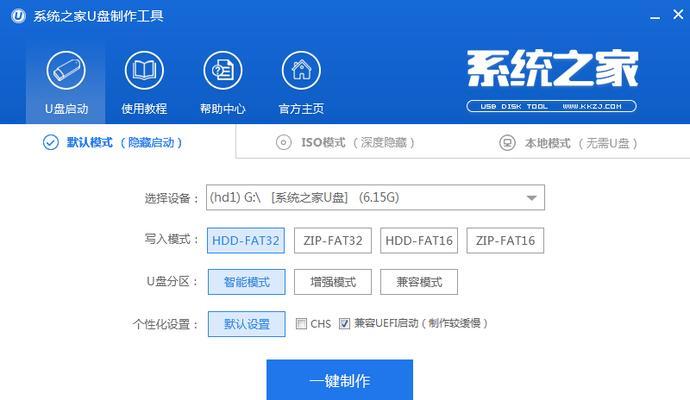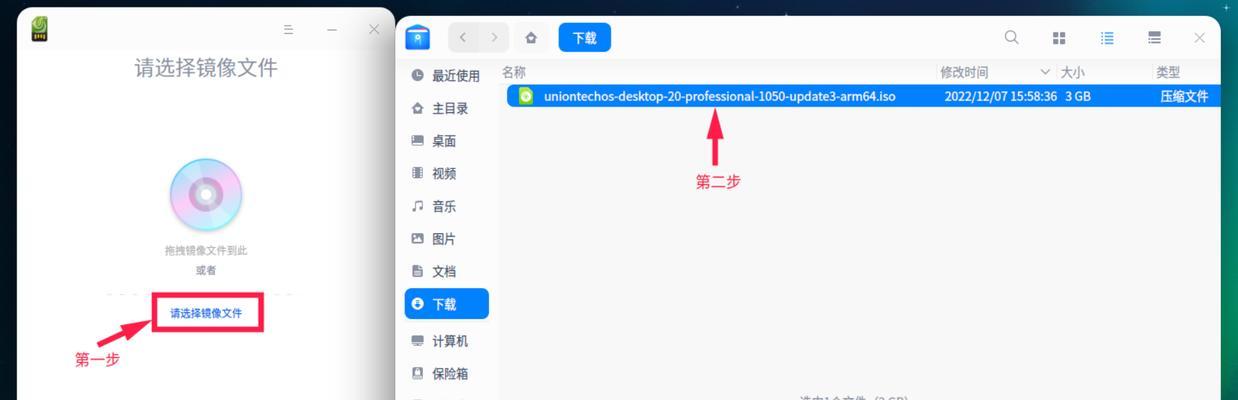在如今高度数字化的时代,无线网络连接已成为我们生活中不可或缺的一部分。在本文中,我们将详细介绍联想C325如何连接WiFi网络的设置步骤,让您可以轻松享受到无线网络带来的便利。
1.检查设备准备工作
在开始设置之前,请确保您的联想C325已经正确连接到电源,并且WiFi网络已经正常运行。
2.打开无线网络设置界面
在联想C325的桌面上,找到并点击右下角的网络图标,在弹出的选项中选择"打开网络和Internet设置"。
3.进入无线网络设置界面
在"网络和Internet设置"页面中,点击左侧导航栏中的"WiFi"选项,进入无线网络设置界面。
4.打开WiFi开关
在无线网络设置界面中,找到"WiFi"开关,将其切换到打开状态。此时,联想C325会开始搜索附近的无线网络。
5.选择要连接的WiFi网络
在无线网络设置界面中,您将看到附近的无线网络列表。请从中选择您要连接的WiFi网络,并点击相应的网络名称。
6.输入WiFi密码
如果您所选择的WiFi网络是有密码保护的,请在弹出窗口中输入正确的WiFi密码,并点击"连接"按钮。
7.等待连接完成
联想C325将自动连接到您选择的WiFi网络,并在连接成功后显示连接状态为"已连接"。请耐心等待连接完成。
8.测试网络连接
连接成功后,您可以打开浏览器或其他应用程序,尝试访问互联网,以确保网络连接正常。
9.配置高级网络设置(可选)
如果您需要进行高级网络设置,如静态IP地址配置、DNS服务器设置等,您可以在无线网络设置界面的底部找到相应选项进行配置。
10.重新连接WiFi网络
如果您需要重新连接WiFi网络,可以在无线网络设置界面中点击"断开"按钮,然后再次选择要连接的WiFi网络并输入密码进行连接。
11.忘记WiFi网络
如果您不再需要连接某个WiFi网络,可以在无线网络设置界面中点击"已保存的网络",找到要忘记的WiFi网络并点击"忘记"按钮。
12.接触WiFi网络连接问题
如果您在连接WiFi网络过程中遇到问题,请检查WiFi密码是否正确、路由器是否正常工作等,并尝试重新启动设备。
13.更新无线网络驱动程序
如果您的联想C325无法连接到WiFi网络,可以尝试更新无线网络驱动程序,以确保设备与最新的WiFi技术兼容。
14.密码保护和网络安全
为了保护您的WiFi网络安全,建议设置强密码并定期更改密码,同时还可以使用其他网络安全措施,如启用MAC地址过滤、隐藏WiFi名称等。
15.
通过本文的教程,您应该已经掌握了如何在联想C325上连接WiFi网络的方法。无线网络连接为我们的生活带来了巨大的便利,希望您可以享受到这种无线时代的畅快体验。记得始终保持网络安全,确保您的个人信息和设备免受任何威胁。祝您使用愉快!