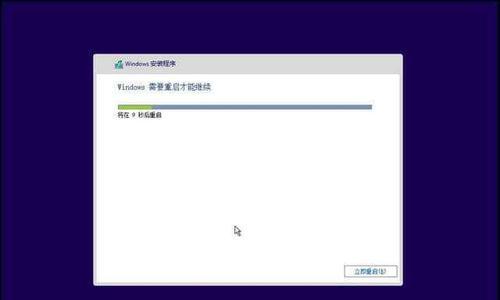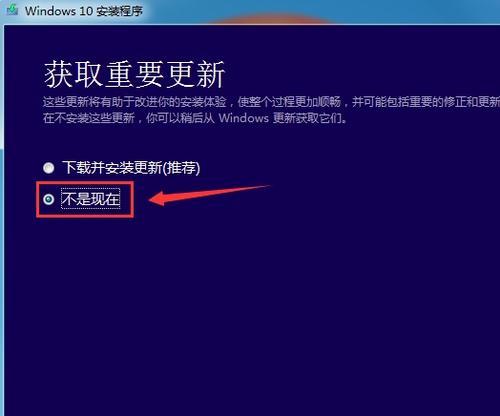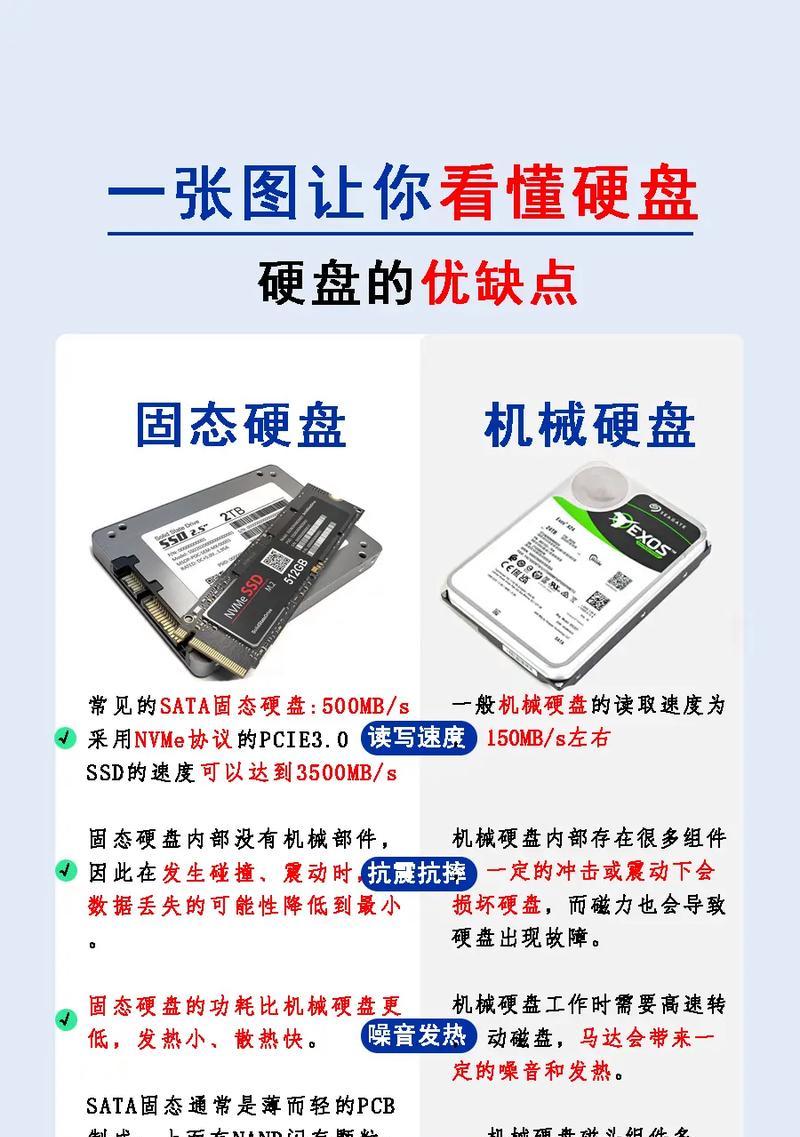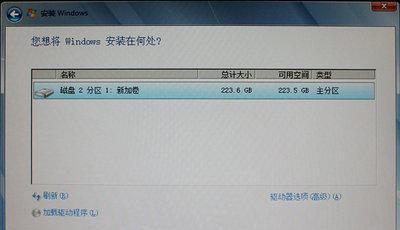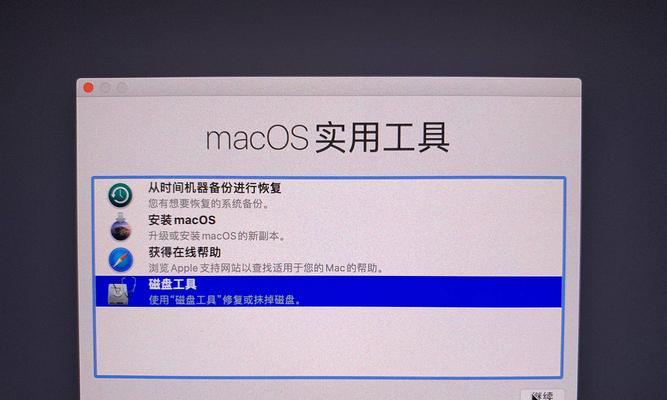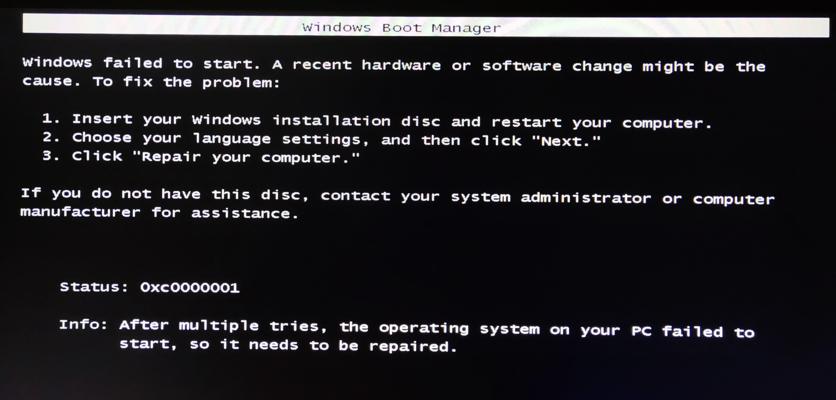随着电脑技术的不断发展,更多的用户选择安装原版系统来获得更好的使用体验。本文将为大家详细介绍如何安装原版Win10系统,以帮助大家打造稳定流畅的电脑环境。
标题和
1.准备工作:下载Win10镜像文件
在正式安装Win10系统之前,我们需要先下载相应的Win10镜像文件。在官方网站上可以找到各个版本的Win10系统镜像文件,选择适合自己的版本并下载到本地。
2.制作启动盘:使用官方工具创建启动U盘
为了安装原版Win10系统,我们需要将下载好的镜像文件制作成启动盘。微软提供了官方工具,可以简单快速地创建一个可启动的U盘。
3.设备设置:设置计算机从U盘启动
在安装Win10系统之前,我们需要先将计算机的启动顺序设置为从U盘启动。进入BIOS或UEFI界面,将启动顺序调整为U盘优先,并保存设置。
4.开始安装:选择语言、时间和键盘布局
插入制作好的启动盘后,重新启动计算机。在安装界面上,选择合适的语言、时间和键盘布局,并点击“下一步”继续安装。
5.授权协议:阅读并同意授权协议
在安装过程中,Win10系统会显示授权协议,我们需要仔细阅读并同意协议内容,然后点击“同意”继续安装。
6.选择安装类型:新安装或升级
根据个人需求,选择“新安装”或“升级”选项。若是全新安装系统,则会清除原有数据;若是升级系统,则保留已有文件和应用程序。
7.选择安装位置:指定系统安装的磁盘和分区
在这一步中,我们需要选择安装Win10系统的磁盘和分区。可根据实际需求选择合适的位置,并点击“下一步”进行安装。
8.安装过程:等待系统文件的复制和配置
在这一阶段,Win10系统会自动复制文件,并进行相关的系统配置。整个过程可能需要一些时间,耐心等待即可。
9.个性化设置:设置计算机名称、网络连接等
在安装完成后,系统会要求进行个性化设置。在这一步中,我们可以设置计算机名称、网络连接、隐私选项等。
10.安装驱动程序:更新设备驱动程序
安装完Win10系统后,我们需要安装相应的设备驱动程序,以确保计算机正常运行。可以从设备制造商官网或Windows自动更新中获取最新的驱动程序。
11.安装常用软件:安装必备的软件程序
除了驱动程序,我们还需要安装一些常用的软件,如办公软件、浏览器等。可以根据个人需求选择合适的软件进行安装。
12.安全设置:更新系统补丁和安装杀毒软件
为了保护计算机的安全,我们需要及时更新系统补丁和安装可靠的杀毒软件。通过Windows更新和下载可信赖的杀毒软件来提高系统的安全性。
13.数据迁移:将重要数据从备份中恢复
如果之前有备份重要数据,可以将其从备份中恢复到新安装的系统中。确保数据的完整性和正确性,以便继续使用。
14.优化设置:调整系统性能和外观
在完成基本安装后,我们可以根据个人喜好进行一些优化设置,如调整系统性能、更改桌面背景等,以获得更好的用户体验。
15.问题解决:常见问题及解决方法
在安装过程中,可能会遇到一些问题。本节将列举一些常见问题,并给出相应的解决方法,帮助读者解决遇到的困惑。
通过本文的教程,我们详细介绍了如何安装原版Win10系统,并提供了一些优化和问题解决的方法。希望读者可以通过这篇文章,顺利安装并使用稳定流畅的Win10系统。