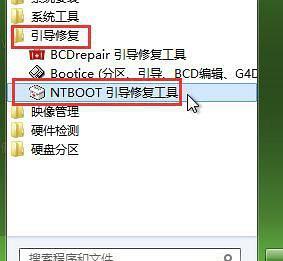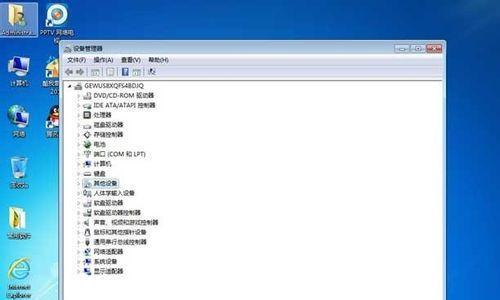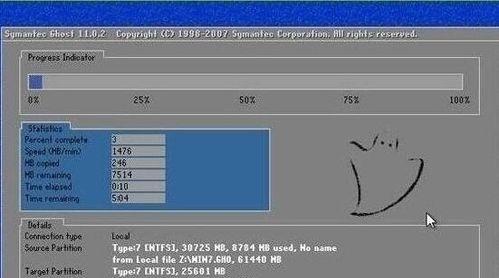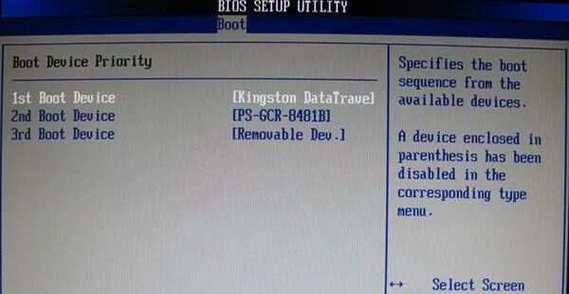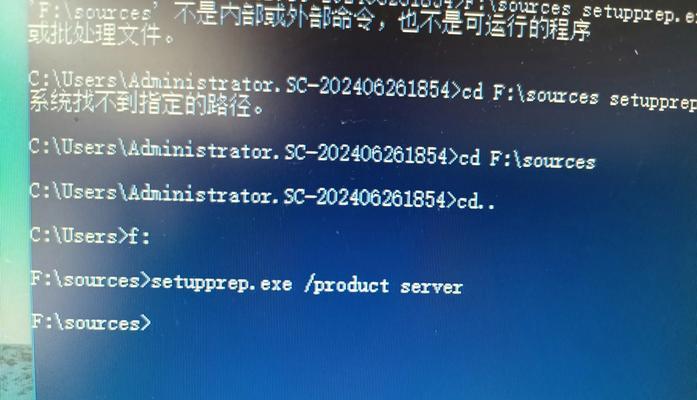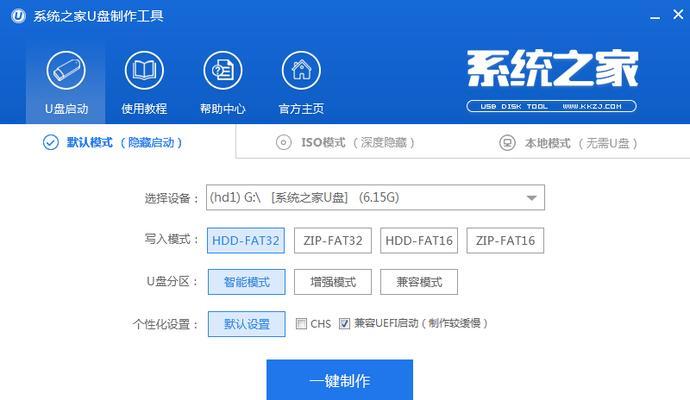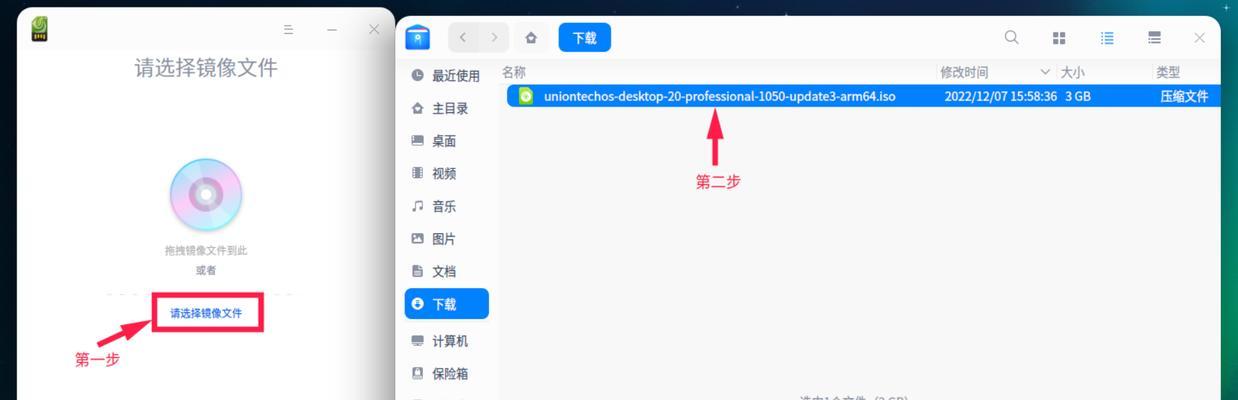在计算机操作系统中,Windows7是一个非常常用且稳定的版本。然而,很多人可能遇到了电脑没有光驱的问题,无法直接使用光盘来安装系统。这时候,使用U盘来安装Windows7就成为了一个非常方便且常用的选择。本文将一步步教你如何使用U盘安装Win7系统。
文章目录:
1.确保U盘的准备工作
2.下载Windows7系统镜像文件
3.准备一个空的U盘
4.格式化U盘
5.使用UltraISO软件制作可引导U盘
6.设置计算机的启动方式
7.进入BIOS设置
8.选择U盘作为启动设备
9.保存设置并重启计算机
10.进入Windows7安装界面
11.设置系统语言和其他偏好
12.选择系统安装类型
13.选择安装位置和分区
14.等待系统安装完成
15.完成安装并进行后续设置
1.确保U盘的准备工作:在开始制作U盘启动盘之前,确保你的U盘没有重要文件,并备份好需要保留的数据。
2.下载Windows7系统镜像文件:前往官方网站或可信赖的下载站点,下载Windows7系统镜像文件(ISO格式)。
3.准备一个空的U盘:选择一个容量较大且无重要文件的U盘作为启动盘,并插入到电脑的USB接口。
4.格式化U盘:打开“我的电脑”,右键点击U盘,选择“格式化”。在弹出的窗口中选择默认选项并点击“开始”进行格式化。
5.使用UltraISO软件制作可引导U盘:下载并安装UltraISO软件。打开UltraISO,选择“文件”-“打开”,找到下载好的Windows7系统镜像文件并打开。在工具栏中选择“启动”-“写入硬盘映像”,选择U盘为目标磁盘并点击“写入”。
6.设置计算机的启动方式:重启计算机,并在开机时按下相应的按键(通常是Del、F2或F10)进入BIOS设置。
7.进入BIOS设置:在BIOS设置界面中,找到“Boot”选项,并进入其中。
8.选择U盘作为启动设备:在Boot选项中,将U盘移动至首位,确保U盘成为第一启动设备。
9.保存设置并重启计算机:在BIOS设置界面中保存设置,并重启计算机。
10.进入Windows7安装界面:计算机重新启动后,会自动进入Windows7安装界面。
11.设置系统语言和其他偏好:根据个人需求选择系统语言和其他偏好设置,并点击“下一步”。
12.选择系统安装类型:选择“自定义(高级)”安装类型,以便进行更多的设置和分区。
13.选择安装位置和分区:在接下来的界面中,选择将Windows7安装到哪个磁盘上,以及是否需要创建新的分区。
14.等待系统安装完成:点击“下一步”后,系统开始进行安装。这个过程可能需要一些时间,请耐心等待。
15.完成安装并进行后续设置:当系统安装完成后,按照提示完成后续的设置,包括输入用户名、密码等信息。
通过这个简单的教程,你已经学会了如何使用U盘轻松安装Windows7系统。使用U盘安装系统不仅方便快捷,而且还可以解决没有光驱的困扰。希望本教程对你有所帮助!