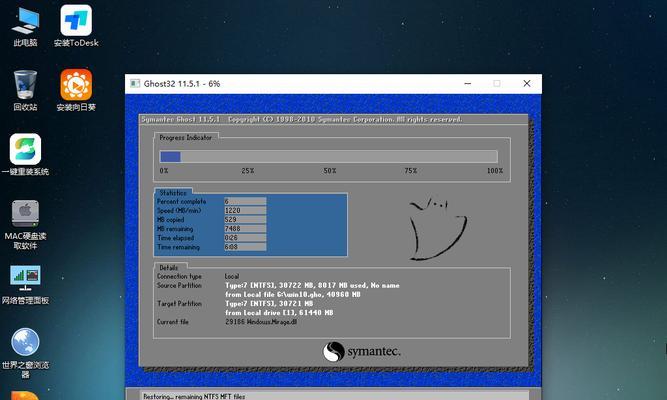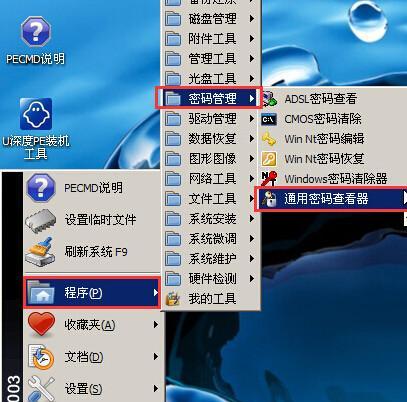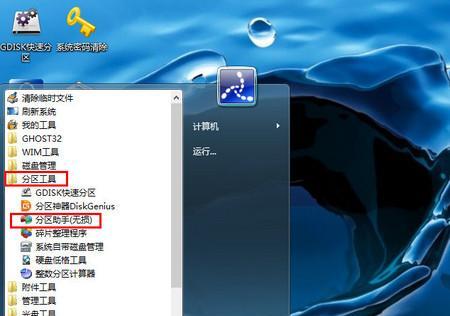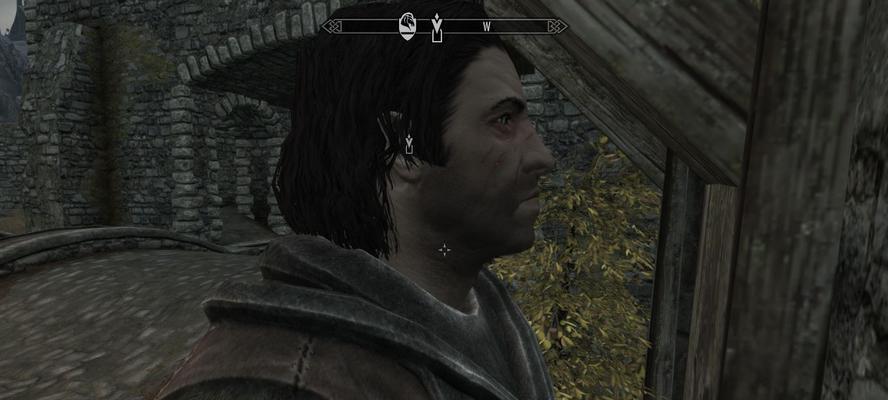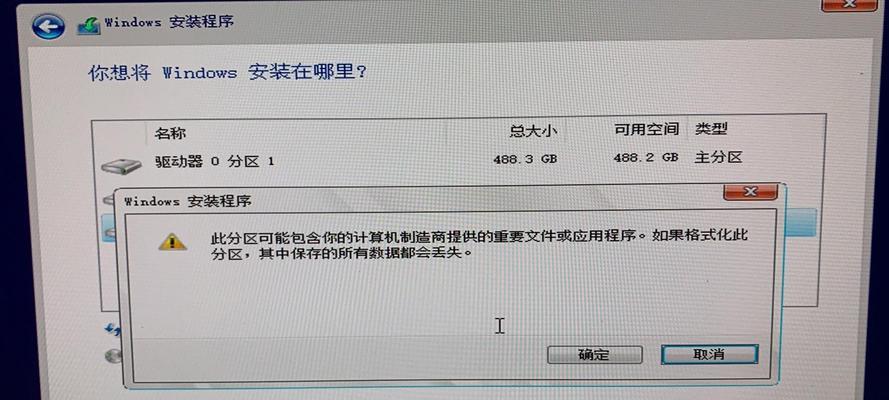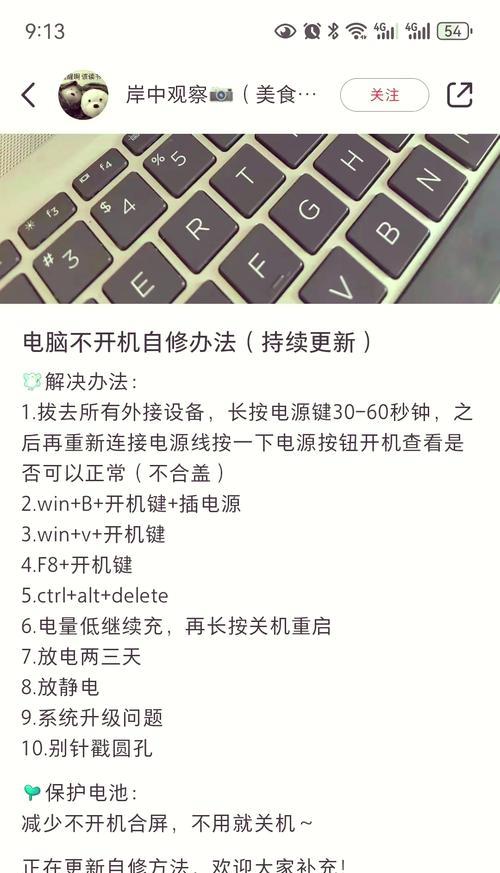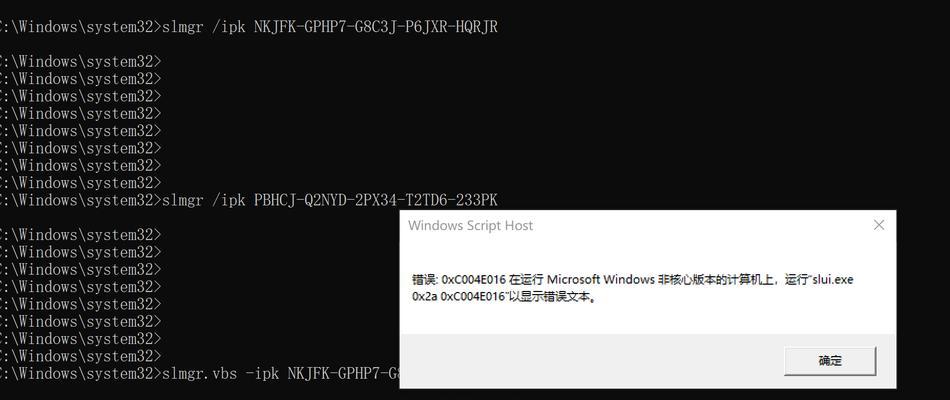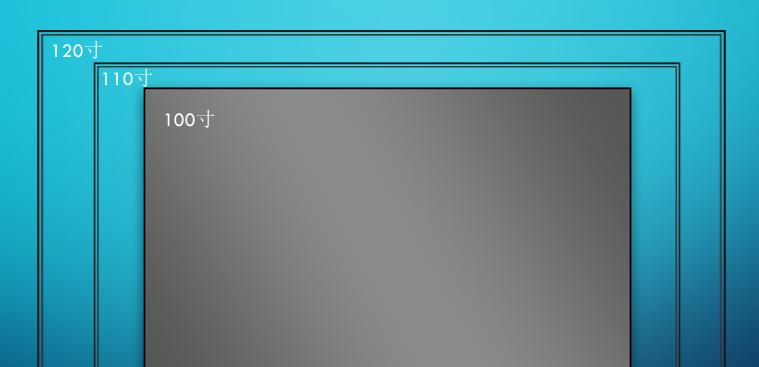在使用电脑的过程中,有时我们可能会遇到系统崩溃、病毒感染等问题,此时重装系统成为了解决问题的最佳选择。而使用深度启动盘重装系统不仅能帮助我们快速恢复电脑的正常运行,还能确保系统安全和稳定。本文将详细介绍使用深度启动盘重装系统的步骤和注意事项,助你轻松完成系统重装。
1.下载深度启动盘镜像文件
我们需要从深度操作系统官方网站上下载深度启动盘的镜像文件,该镜像文件包含了系统恢复所需的所有文件。
2.制作深度启动盘
将下载好的镜像文件写入U盘或光盘中,制作成深度启动盘。这是进行后续操作的必要准备步骤。
3.设置电脑启动顺序
将深度启动盘插入电脑,并在计算机开机时按下特定的按键(通常是F12或Del键)进入BIOS设置界面,将启动顺序调整为首先从启动盘启动。
4.进入深度启动盘界面
重新启动电脑后,我们会看到深度启动盘的图形界面,选择“开始”菜单并点击“深度恢复”,然后按照提示操作。
5.选择系统恢复模式
在深度恢复界面中,有多种恢复模式可供选择,包括修复系统、重装系统等。根据个人需求选择合适的模式。
6.备份重要文件
在进行系统重装之前,务必备份重要文件,以防数据丢失。可以将重要文件复制到外部存储设备或者云端存储中。
7.执行系统重装操作
根据深度启动盘的指引,执行系统重装操作。这一过程可能会需要一定时间,请耐心等待。
8.安装系统驱动程序
系统重装完成后,我们需要安装相应的系统驱动程序,确保电脑的硬件正常运行。可以通过官方网站或驱动助手等软件进行驱动的安装。
9.更新系统和软件
重装系统后,及时进行系统和软件的更新,以保持电脑的安全性和稳定性。可以通过系统自带的更新功能或者官方网站进行更新。
10.安装常用软件
根据个人需求,安装一些常用软件,如办公软件、浏览器、音视频播放器等,以便满足日常使用的需求。
11.恢复个人数据
如果之前备份了个人数据,现在可以将其还原到电脑中。确保所有个人文件都已完整恢复。
12.配置系统设置
根据个人喜好和使用习惯,进行系统设置的调整。比如更改壁纸、调整桌面布局、设置网络连接等。
13.安装安全软件
为了保护电脑的安全,我们需要安装一款可靠的安全软件,如杀毒软件、防火墙等,确保电脑免受病毒和恶意软件的侵害。
14.进行系统优化
通过清理垃圾文件、优化启动项等操作,提升电脑的运行速度和性能。
15.建立系统备份
为了避免日后再次遇到系统故障,建议定期进行系统备份,以便需要时可以快速恢复系统。
使用深度启动盘重装系统可以帮助我们轻松解决系统故障和病毒感染等问题,恢复电脑的正常运行。但在操作过程中,一定要注意备份重要文件、选择合适的系统恢复模式以及安装系统驱动程序等步骤。希望本文的详细教程能够对你成功地使用深度启动盘重装系统提供帮助。