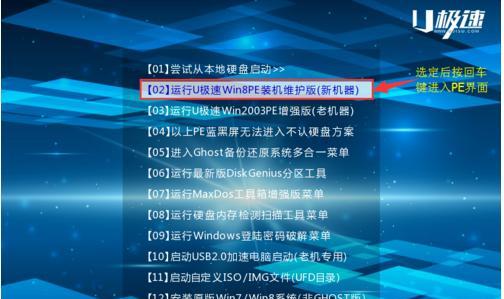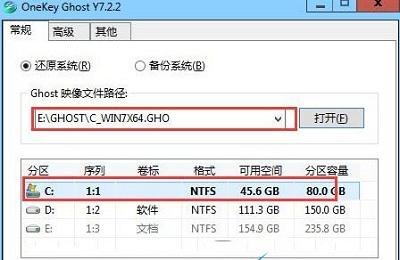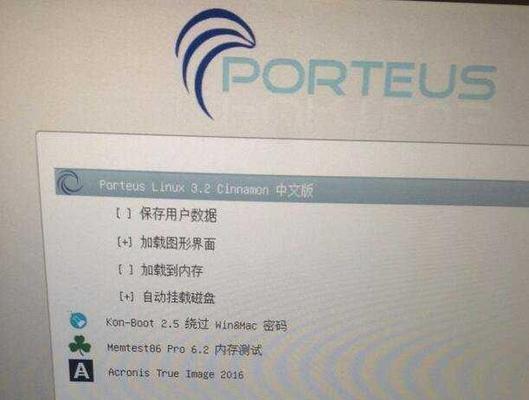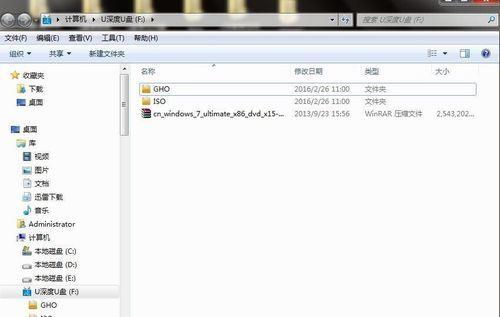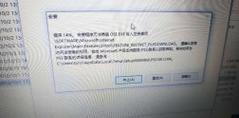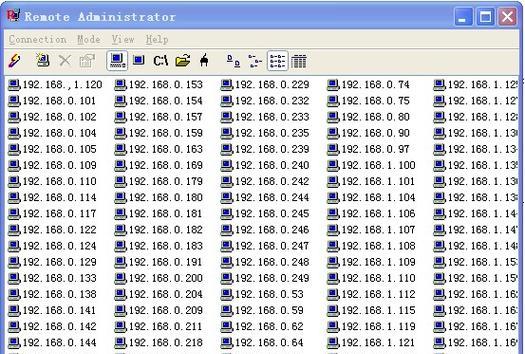在现代社会,电脑已经成为了我们生活和工作中必不可少的工具。而当我们的电脑系统出现问题时,重新安装系统是一个常见的解决办法。本文将为您介绍如何使用U盘来为惠普电脑安装Win7系统。
准备工作:检查系统需求、备份重要文件
下载Win7系统镜像文件并制作启动U盘
BIOS设置:进入BIOS界面、调整启动顺序
插入U盘启动电脑进入Win7安装界面
选择语言和区域设置
点击“安装”开始安装过程
接受许可协议并选择“自定义安装”
选择安装目标盘符和分区
等待系统文件的复制和安装
自动重启电脑并进行基本设置
设置用户名和密码以及网络连接
选择时区和日期/时间设置
更新系统和安装驱动程序
安装常用软件和个性化设置
U盘装系统方便快捷,仅需几个简单步骤
随着科技的进步和智能手机的普及,我们越来越离不开电脑。而当电脑系统出现问题时,重新安装系统是一个常见且有效的解决办法。本文将为您详细介绍如何使用U盘来为惠普电脑安装Win7系统,让您轻松安装系统。
准备工作:在开始安装系统之前,我们需要先检查电脑的硬件配置是否满足Win7系统的要求,并备份重要文件,以免在安装过程中丢失。
下载Win7系统镜像文件并制作启动U盘:在官方网站上下载Win7的ISO镜像文件,并使用专门的软件将U盘格式化为启动盘。
BIOS设置:重启电脑,在启动时按下相应的键进入BIOS界面,将U盘设置为首选启动设备。
插入U盘启动电脑进入Win7安装界面:将制作好的启动U盘插入电脑,重新启动电脑,通过按下对应的键进入U盘启动界面。
选择语言和区域设置:在安装界面上选择您所使用的语言和地区,然后点击下一步。
点击“安装”开始安装过程:在安装界面上,点击“安装”按钮,开始安装Win7系统。
接受许可协议并选择“自定义安装”:阅读并接受许可协议后,选择“自定义安装”,以便我们可以自由选择安装目标盘符和分区。
选择安装目标盘符和分区:在接下来的界面上,选择要安装系统的目标盘符,并进行分区操作。
等待系统文件的复制和安装:在选择好目标盘符和分区后,系统会自动开始复制和安装系统文件,这个过程可能需要一些时间,请耐心等待。
自动重启电脑并进行基本设置:在系统文件安装完毕后,电脑会自动重启,并开始进行基本设置,包括选择语言、输入用户名和密码等。
设置用户名和密码以及网络连接:根据个人需要,在基本设置中输入您的用户名和密码,并设置网络连接。
选择时区和日期/时间设置:根据您所在的地区选择正确的时区,并设置日期/时间。
更新系统和安装驱动程序:完成基本设置后,系统会提示您进行系统更新,同时我们还需要安装相应的驱动程序,以确保电脑正常运行。
安装常用软件和个性化设置:在系统更新和驱动程序安装完成后,您可以根据自己的需求安装常用软件,并进行个性化设置,以让电脑更符合您的使用习惯。
使用U盘来为惠普电脑安装Win7系统非常方便快捷,只需要准备工作和简单的设置步骤,就可以完成系统的重新安装。希望本文提供的教程能帮助到您,让您轻松安装系统,让电脑恢复正常运行。