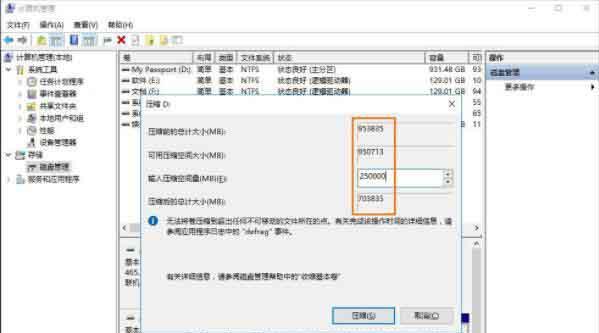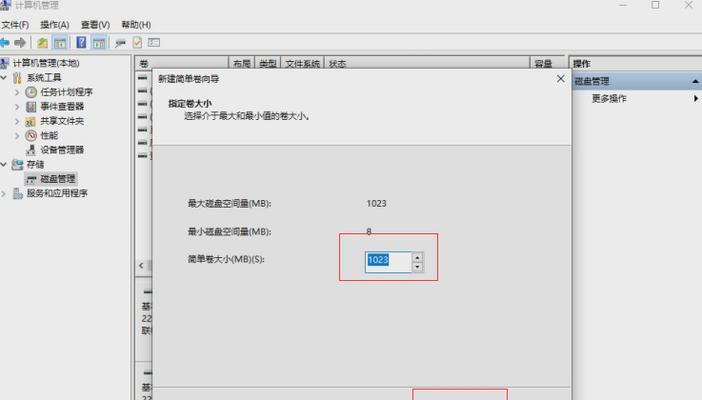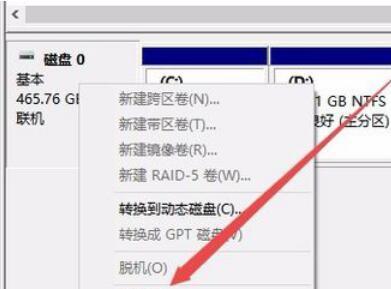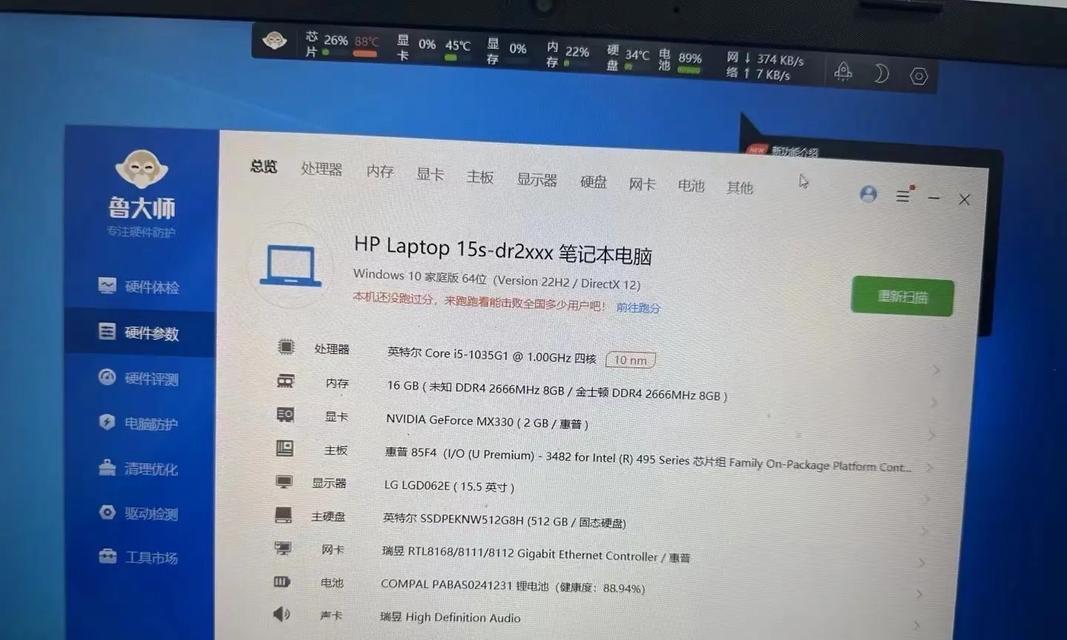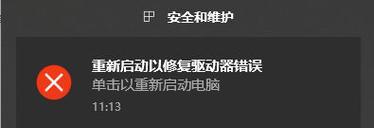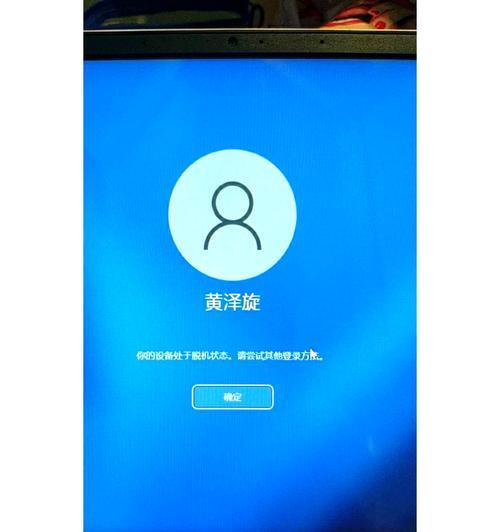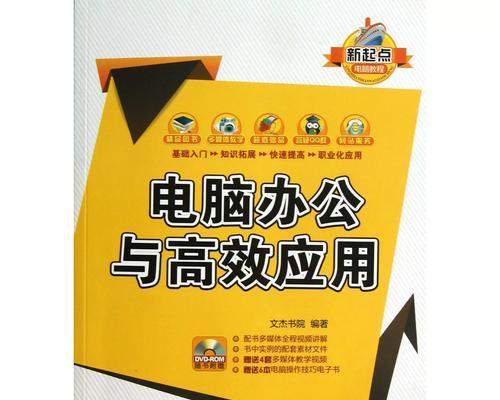在计算机的日常使用中,我们经常需要对硬盘进行分区,以便更好地管理和利用存储空间。在Win10操作系统中,硬盘分区的过程相对简单,但对于一些初学者来说仍可能感到困惑。本文将详细介绍Win10中的硬盘分区方法和步骤,帮助您轻松实现硬盘分区的目标。
一、了解硬盘分区的基础知识
1.1什么是硬盘分区
1.2硬盘分区的作用
1.3硬盘分区对数据存储和管理的影响
二、备份重要数据
2.1为什么需要备份数据
2.2如何备份数据
2.3数据备份的注意事项
三、准备工作
3.1确认硬盘状态和可用空间
3.2关闭不必要的程序和服务
3.3下载并安装硬盘分区工具
四、创建新的分区
4.1打开硬盘分区工具
4.2选择需要进行分区的硬盘
4.3点击“新建分区”按钮
4.4设置分区大小和文件系统类型
4.5确认分区设置并点击“应用”
五、调整分区大小
5.1打开硬盘分区工具
5.2选择需要调整大小的分区
5.3点击“调整分区大小”按钮
5.4拖动分区边界调整大小
5.5确认分区调整并点击“应用”
六、删除分区
6.1打开硬盘分区工具
6.2选择需要删除的分区
6.3点击“删除分区”按钮
6.4确认删除操作并点击“应用”
七、合并分区
7.1打开硬盘分区工具
7.2选择需要合并的分区
7.3点击“合并分区”按钮
7.4选择合并目标分区
7.5确认合并操作并点击“应用”
八、拆分分区
8.1打开硬盘分区工具
8.2选择需要拆分的分区
8.3点击“拆分分区”按钮
8.4设置新分区的大小和名称
8.5确认拆分操作并点击“应用”
九、格式化分区
9.1打开硬盘分区工具
9.2选择需要格式化的分区
9.3点击“格式化分区”按钮
9.4选择文件系统类型和快速格式化选项
9.5确认格式化操作并点击“应用”
十、调整分区标签和字母
10.1打开硬盘分区工具
10.2选择需要调整标签和字母的分区
10.3点击“调整分区标签和字母”按钮
10.4输入新的分区标签和选择新的字母
10.5确认调整操作并点击“应用”
十一、隐藏分区
11.1打开硬盘分区工具
11.2选择需要隐藏的分区
11.3点击“隐藏分区”按钮
11.4确认隐藏操作并点击“应用”
十二、恢复分区
12.1打开硬盘分区工具
12.2选择需要恢复的分区
12.3点击“恢复分区”按钮
12.4确认恢复操作并点击“应用”
十三、检查和修复分区错误
13.1打开硬盘分区工具
13.2选择需要检查和修复错误的分区
13.3点击“检查和修复分区错误”按钮
13.4等待分区检查和修复完成
十四、优化硬盘分区性能
14.1关闭不必要的系统服务
14.2压缩和整理分区
14.3定期清理临时文件
14.4升级硬盘驱动程序
十五、
通过本文的介绍,您应该已经掌握了在Win10中进行硬盘分区的方法和步骤。无论是创建、调整、删除还是合并、拆分分区,都可以轻松实现。不过在进行硬盘分区操作之前,请务必备份重要的数据,以避免意外数据丢失。祝您使用愉快!