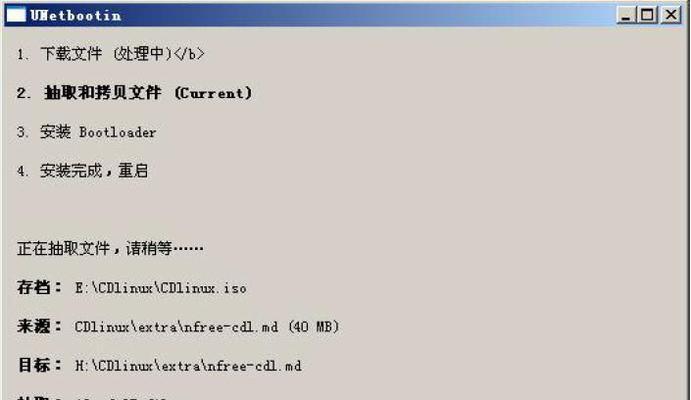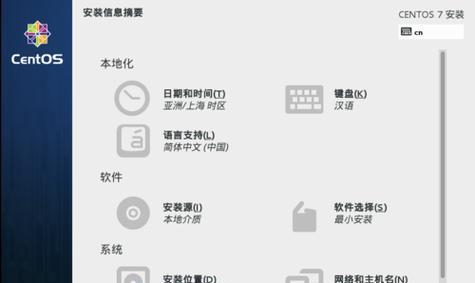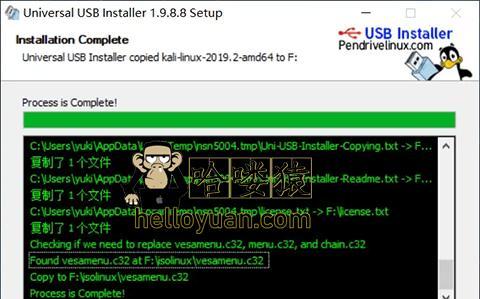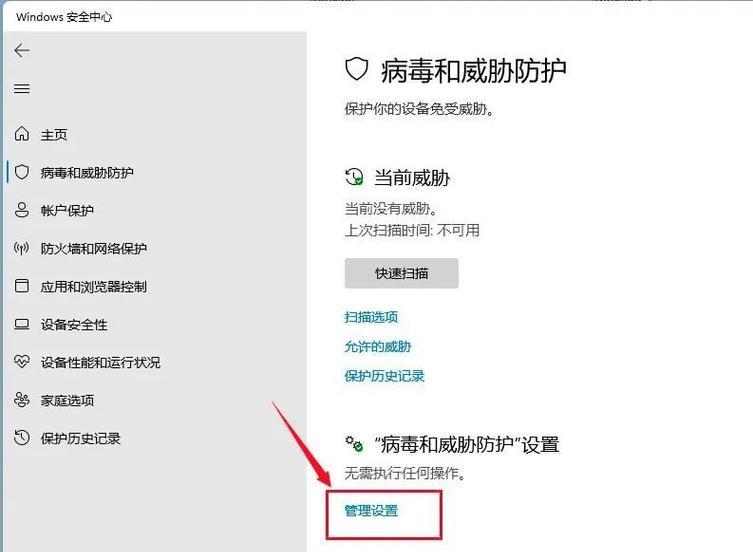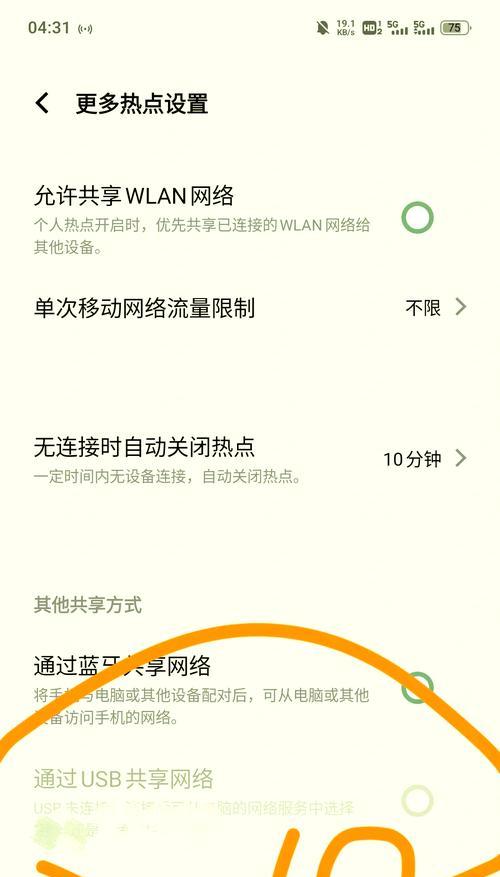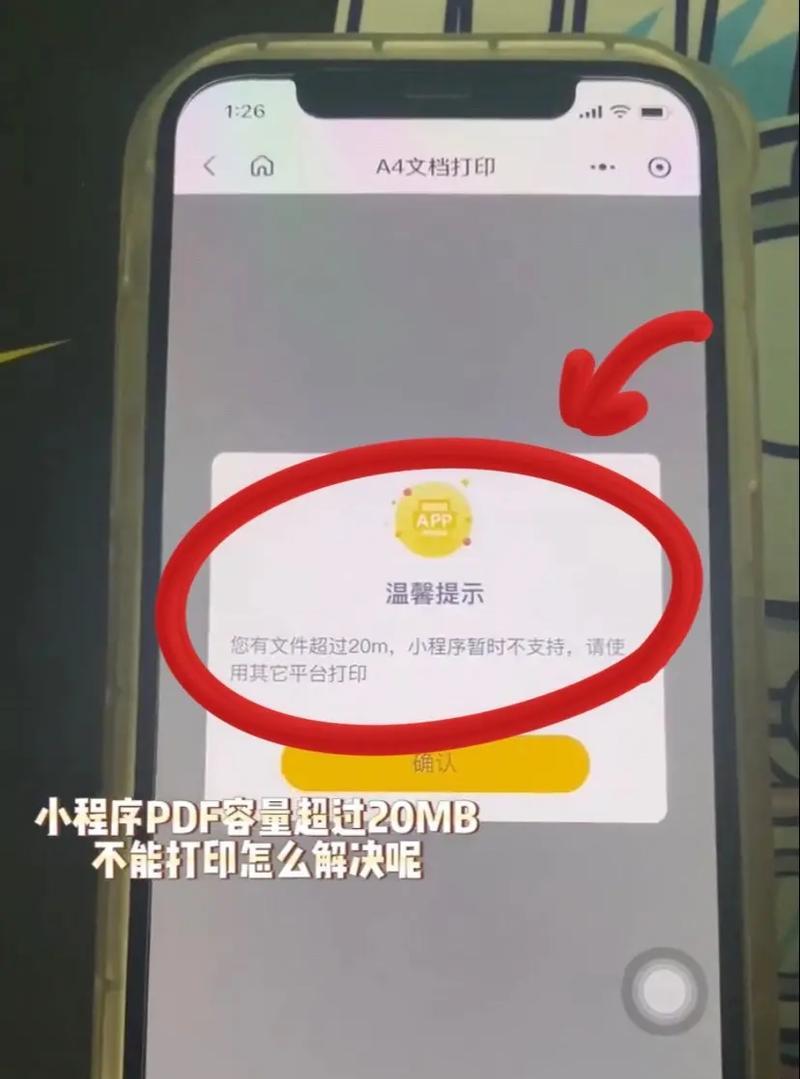在计算机领域,Linux操作系统广受欢迎,因为它具有稳定性、安全性和自定义性等诸多优势。本教程将详细介绍如何使用U盘安装Linux系统,让你能够轻松地在计算机上安装并享受Linux的种种特性。
准备工作
在开始安装之前,你需要准备一台计算机和一根至少容量为8GB的U盘。此外,确保你已经下载了想要安装的Linux系统镜像文件,并保存在本地电脑的硬盘上。
创建启动U盘
使用一个名为“Rufus”的工具,将你下载的Linux镜像文件写入U盘,并设置U盘为启动设备。这样做的目的是为了能够从U盘启动并进入Linux系统的安装界面。
进入BIOS设置
重启计算机并进入BIOS设置界面,在“Boot”选项中将U盘设为首选启动设备,并保存设置后退出。这样计算机在下次启动时将会从U盘启动。
进入Linux系统安装界面
重新启动计算机,进入U盘启动界面。选择安装Linux系统,并按照提示选择你的语言、键盘布局等设置。
磁盘分区
在进入分区设置界面后,你可以选择使用整个硬盘安装Linux系统,或者进行自定义分区以满足个性化需求。根据实际情况进行选择,并将分区设置完成后点击“下一步”。
安装Linux系统
选择你想要安装的Linux系统的版本和软件包,并设置系统的登录密码、用户名等信息。点击“安装”按钮后,系统将开始自动安装到硬盘上。
等待安装完成
耐心等待系统安装的过程,这可能需要一些时间。请确保电脑供电稳定,并保持网络连接以便于安装过程中可能需要的下载和更新。
设置引导加载程序
安装完成后,系统将要求你设置引导加载程序(GRUB),这个程序将帮助你在计算机启动时选择并启动所安装的Linux系统。
重启计算机
安装和设置完成后,点击“重启”按钮,计算机将会重新启动。此时,你可以拔掉U盘,并等待计算机从硬盘启动进入刚刚安装的Linux系统。
进行初步设置
首次启动安装的Linux系统后,你需要进行一些初步的设置,比如选择时区、更新系统等。按照系统提示进行操作即可。
安装驱动程序
根据你的计算机硬件配置,可能需要安装一些额外的驱动程序以确保硬件正常工作。可以使用系统提供的驱动管理工具来完成此任务。
安装常用软件
根据个人需求,在安装好Linux系统后,你可以选择安装一些常用软件,比如浏览器、办公套件、多媒体播放器等。通过软件包管理器或者终端命令来进行安装。
定期更新系统
为了保持系统的稳定性和安全性,定期更新系统是必不可少的。使用系统提供的更新工具或者终端命令可以轻松完成系统更新。
个性化设置
Linux系统提供了丰富的个性化选项,你可以根据自己的喜好更改桌面主题、壁纸、字体和图标等,以创建一个独一无二的工作环境。
享受Linux系统
现在你已经成功地使用U盘安装了Linux系统,并进行了一系列的设置和调整。恭喜!你可以开始享受Linux系统所带来的自由、稳定和安全了。
通过本教程,我们详细介绍了使用U盘安装Linux系统的步骤和注意事项。无论是为了尝试新鲜的操作系统,还是为了追求更高的自由和个性化,使用U盘安装Linux系统都是一个简单而有效的方法。希望这个教程对你有所帮助,享受Linux的乐趣吧!