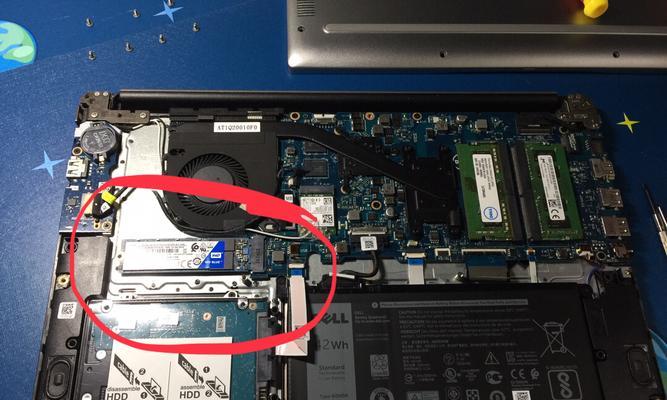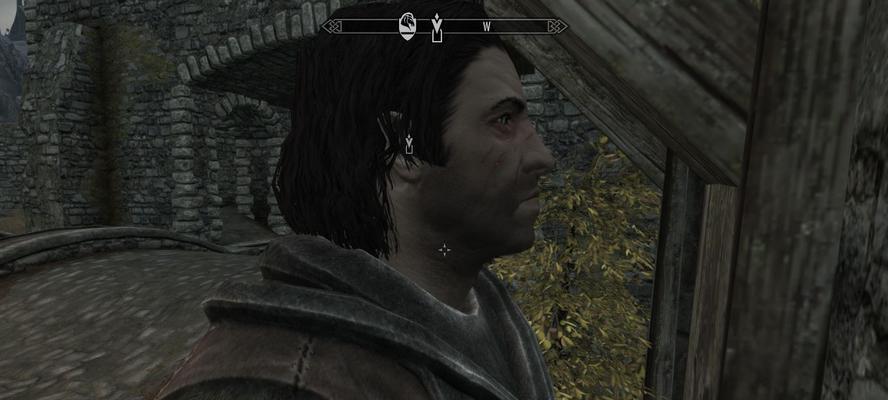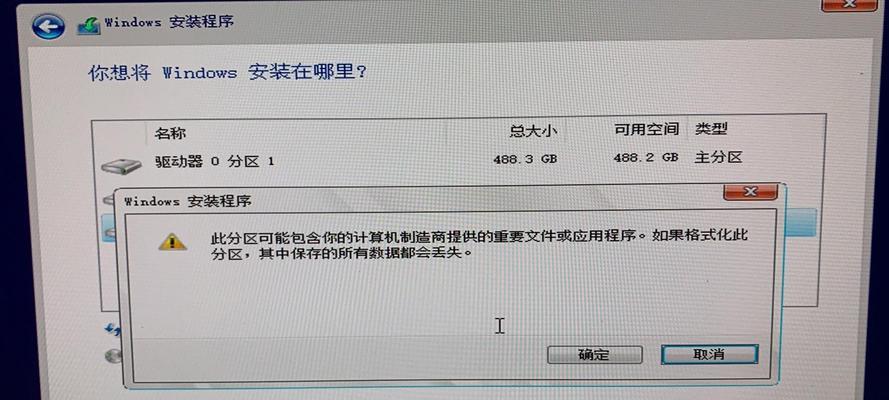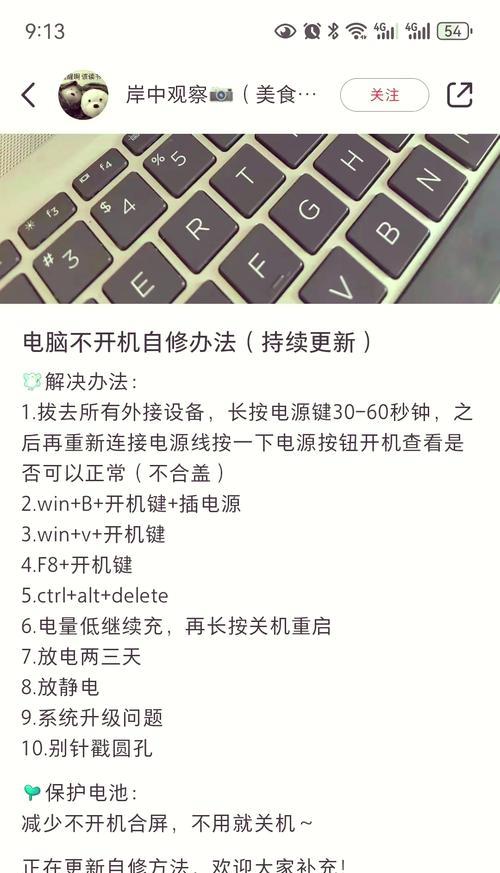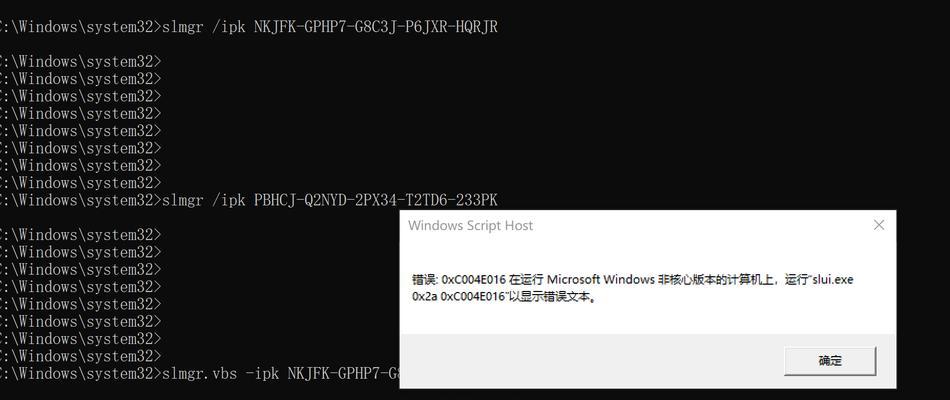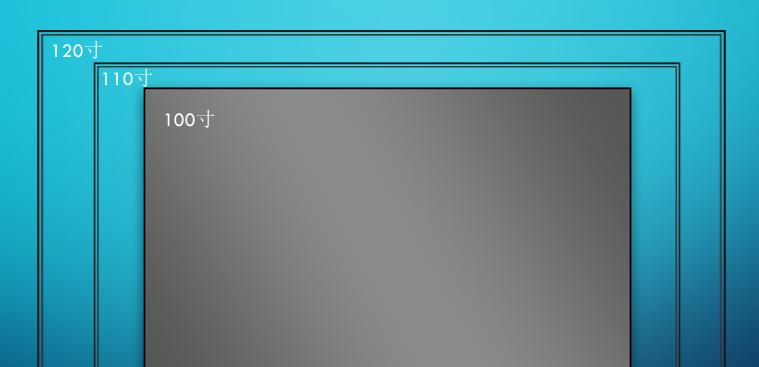随着科技的不断进步,固态硬盘(SSD)在电脑存储领域逐渐取代传统的机械硬盘。而对于想要提升神舟k670d电脑速度的用户来说,将操作系统安装在SSD上并设置为启动盘是一个明智的选择。本文将详细介绍如何在神舟k670d电脑上进行SSD启动设置,让您的电脑运行更加流畅。
购买适用于神舟k670d的SSD硬盘
在进行SSD启动设置之前,首先需要购买一款适用于神舟k670d的SSD硬盘。请确保选择的SSD硬盘与您的电脑兼容,并具备足够的容量来安装操作系统和其他常用软件。
备份重要数据
在进行任何硬盘更换或系统设置之前,务必备份重要的个人数据。在设置SSD启动之前,我们建议您将所有重要文件存储到外部存储设备或云存储中,以防止数据丢失。
关闭电脑并插入SSD硬盘
在进行SSD启动设置之前,首先需要关闭电脑并断开所有外部设备的电源。打开电脑主机箱并插入SSD硬盘到合适的插槽中。确保连接牢固,并将主机箱盖子重新安装好。
启动电脑并进入BIOS设置
接下来,重新启动电脑并在开机时按下相应的按键(通常是Del或F2)进入BIOS设置界面。在BIOS设置界面中,您可以调整各种电脑硬件的设置。
找到引导选项
在BIOS设置界面中,找到与引导(Boot)相关的选项。通常,这些选项位于“Boot”或“Advanced”菜单下。使用方向键选择正确的选项,并按下Enter键进入引导选项界面。
将SSD设置为首选启动设备
在引导选项界面中,您将看到当前的启动设备列表。使用方向键将SSD硬盘移动到首位,以确保它成为首选的启动设备。通常,您需要将SSD硬盘移动到列表顶部,以确保操作系统从SSD启动。
保存并退出BIOS设置
在设置完SSD为首选启动设备后,按照屏幕底部的指示操作,将更改保存并退出BIOS设置界面。通常,您需要按下F10键保存更改并退出。
重新启动电脑
在完成BIOS设置后,重新启动电脑。如果一切设置正确,您的电脑应该会从SSD硬盘启动。在重新启动过程中,请确保不要按下任何按键,以免进入BIOS设置界面。
安装操作系统和常用软件
当电脑从SSD启动后,您可以开始安装操作系统和其他常用软件。根据您的需求,选择适合您的操作系统版本,并按照屏幕上的指示进行安装。安装完成后,您可以继续安装其他常用软件来满足个人需求。
迁移个人数据
一旦操作系统和常用软件安装完成,您可以将之前备份的个人数据迁移回SSD硬盘。通过将个人数据存储在SSD上,您可以享受更快的读取和写入速度,提升日常使用体验。
优化SSD硬盘性能
为了让SSD硬盘发挥最佳性能,您可以进行一些优化设置。例如,禁用磁盘碎片整理、启用TRIM功能、减少临时文件的存储等等。这些优化设置可以提升SSD硬盘的寿命和性能。
定期备份数据
虽然SSD硬盘相比传统硬盘更可靠,但仍有潜在的数据丢失风险。定期备份数据是至关重要的。您可以选择使用外部存储设备、云存储或其他备份工具来备份重要的个人数据。
更新SSD固件
SSD硬盘制造商会定期推出固件更新来修复bug并提升性能。检查您的SSD制造商网站以获取最新固件更新,并按照他们的指示进行更新。
定期清理无用文件
为了保持SSD硬盘的性能和存储空间,定期清理无用文件是必要的。删除临时文件、不再需要的程序和文件夹等可以帮助释放存储空间,并使SSD硬盘保持最佳状态。
通过按照上述步骤在神舟k670d电脑上设置SSD启动,您可以提升电脑的运行速度和性能。记住,在进行任何硬盘更换或系统设置之前,务必备份重要的个人数据,并遵循正确的操作步骤。祝您使用愉快!