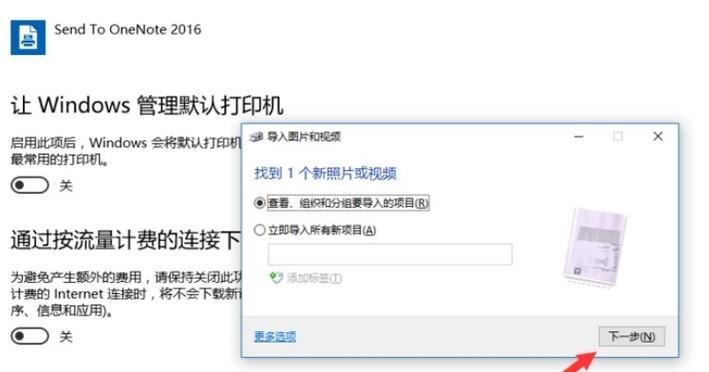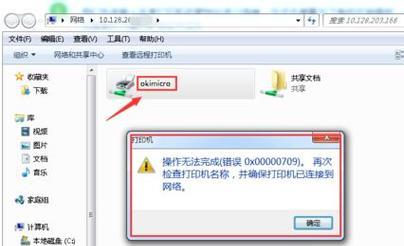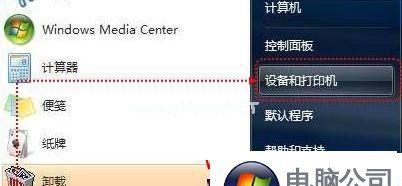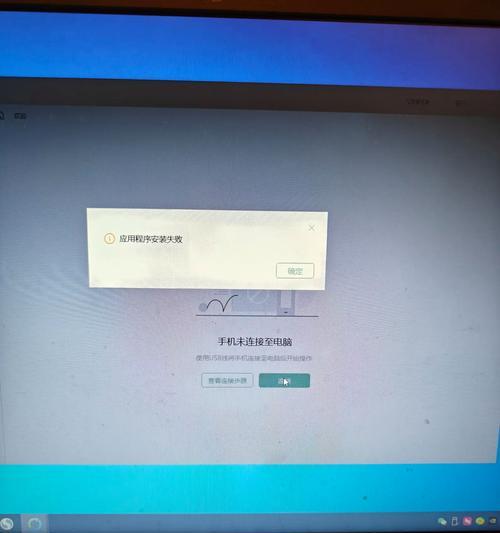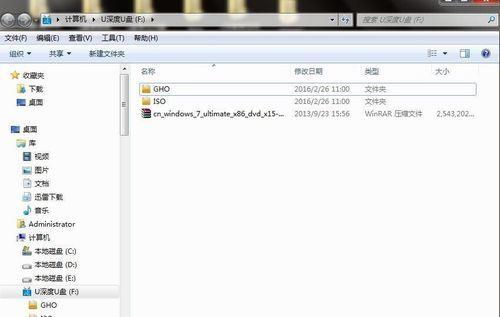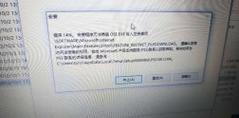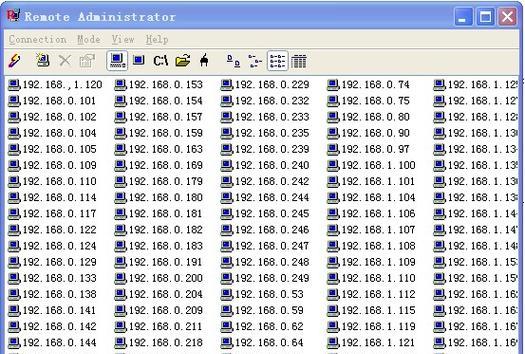在现代社会中,打印机已经成为办公和生活中必不可少的工具。而如何在Windows10系统下添加网络打印机,使其能够连接到局域网或无线网络并正常工作,成为了许多用户关注的问题。本文将详细介绍Win10添加网络打印机的步骤及相关设置,帮助用户轻松完成操作。
检查打印机网络连接
首先确保打印机已连接到局域网或无线网络,并且处于正常工作状态。可以通过查看打印机面板上的指示灯来判断是否连接正常。
查找网络打印机
在Win10系统中,点击开始菜单,选择“设置”进入系统设置界面。在设置界面中,点击“设备”选项,然后选择“打印机与扫描仪”。系统将自动搜索附近的网络打印机。
手动添加网络打印机
如果系统未能自动找到你的打印机,你可以尝试手动添加。在“打印机与扫描仪”页面,点击“添加打印机或扫描仪”,然后选择“我想要的打印机没有显示”选项。接下来,选择“网络、蓝牙或无线打印机”,系统将开始搜索可用的打印机。
输入打印机IP地址
如果你知道打印机的IP地址,可以在添加打印机界面直接输入IP地址来搜索打印机。点击“打印机的IP地址或主机名”选项,输入正确的IP地址,并点击“下一步”。系统将尝试连接该IP地址对应的打印机。
选择正确的驱动程序
当系统找到你的打印机后,会列出与之兼容的驱动程序。选择正确的驱动程序,并点击“下一步”。系统将开始安装所选驱动程序。
设置打印机名称
在安装驱动程序完成后,系统会要求设置打印机名称。根据个人喜好和实际需求,为打印机设置一个易于辨识的名称,并点击“下一步”。
共享打印机(可选)
如果你希望其他局域网内的计算机能够访问该打印机,可以选择共享该打印机。在设置共享选项时,请确保你已经对共享设置进行了适当的配置,并设置了访问权限。
设为默认打印机
如果你希望这台打印机成为默认打印机,可以在设置完成后选择“是”。系统将把该打印机设为默认打印机,并在每次打印时自动选择该打印机。
测试打印
在所有设置完成后,建议进行一次测试打印以确保打印机能够正常工作。选择一份文档,点击“打印”,系统将发送打印任务到该打印机并进行打印。
解决常见问题
如果在添加网络打印机的过程中遇到问题,可以参考常见问题解决方案进行排查。例如,确认网络连接是否正常、检查驱动程序是否最新、检查设置是否正确等。
更新驱动程序
如果打印机无法正常工作,可能是因为驱动程序过时。可以通过访问打印机制造商的官方网站下载最新的驱动程序,并进行更新。
添加其他网络打印机
如果你需要添加多台网络打印机,只需按照上述步骤重复操作即可。Win10系统支持同时连接多个网络打印机。
管理已添加的打印机
在Win10系统中,你可以方便地管理已添加的打印机。在“打印机与扫描仪”页面,可以查看已连接的打印机列表,并进行相应的设置和管理。
保持打印机更新与维护
为了保证打印机的正常工作,建议定期检查打印机驱动程序是否有更新,并进行及时的维护和保养,如清洁打印头、更换墨盒等。
通过本文的介绍,你已经学会了在Win10系统下添加网络打印机的方法。无论是连接局域网中的打印机还是无线网络中的打印机,都能够轻松完成。快去尝试添加你的网络打印机吧,享受便捷的打印体验!