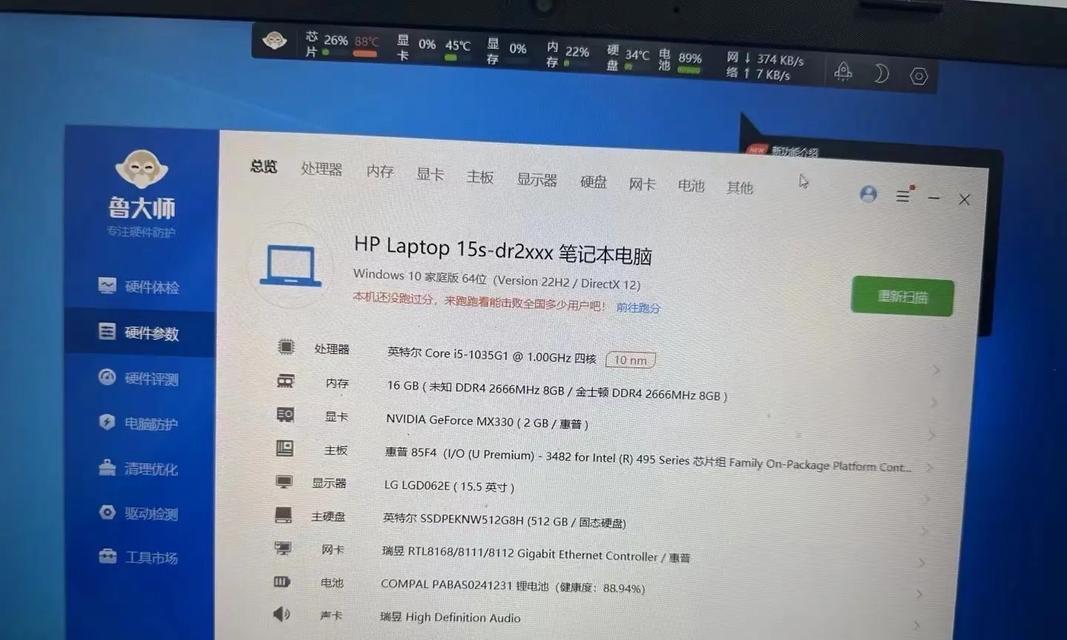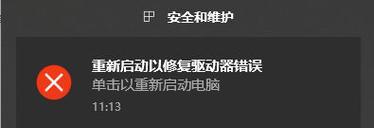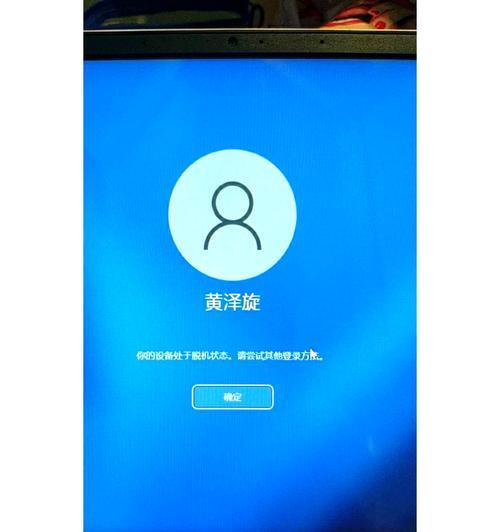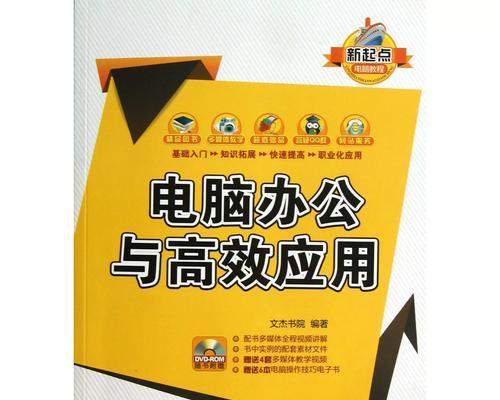现在越来越多的人选择使用U盘来安装操作系统,因为它方便快捷,同时也避免了使用光盘的麻烦。本篇文章将为大家介绍如何使用U盘来制作笔记本系统,让您能够轻松安装最新的操作系统,提高电脑使用的便利性。
准备工作
您需要准备一台可用的电脑,并确保U盘已经插入电脑上。接下来,我们需要下载一个U盘启动制作工具,推荐使用XXX软件。
选择合适的操作系统镜像文件
在制作U盘启动盘之前,我们需要准备一个操作系统的镜像文件,例如Windows10或者Ubuntu等。您可以从官方网站上下载最新版本的操作系统镜像文件,并保存在本地磁盘上。
格式化U盘
在制作U盘启动盘之前,我们需要先对U盘进行格式化,以确保它是空白的,并能够正确地被操作系统识别。打开计算机资源管理器,找到U盘所对应的盘符,右键点击选择“格式化”。
使用U盘启动制作工具
打开刚才下载的U盘启动制作工具,将U盘插入电脑上。在工具界面中,选择U盘所对应的盘符,并导入之前下载的操作系统镜像文件。然后点击“开始制作”按钮,等待制作过程完成。
设置BIOS
在重新启动电脑之前,我们需要进入BIOS界面,将U盘设置为启动优先级的第一选项。具体的方法请参考您所使用电脑的说明书或者官方网站上的教程。
重启电脑
保存BIOS设置后,重新启动电脑。在开机的过程中,按照屏幕上的提示键进入系统安装界面。
选择安装方式
根据您的需求和操作系统镜像文件的要求,选择相应的安装方式。通常情况下,我们会选择“全新安装”或者“升级安装”。
分区和格式化
在安装过程中,系统会让您选择硬盘分区和格式化方式。根据个人需求和实际情况进行选择,并按照提示进行操作。
安装操作系统
完成分区和格式化后,系统将开始自动安装操作系统。这个过程可能需要一些时间,请耐心等待。
设置用户名和密码
在操作系统安装完成后,系统会要求您设置一个用户名和密码,以便日后登录使用。请记住这些信息,并妥善保管。
更新驱动程序
安装完操作系统后,我们需要对电脑进行驱动程序的更新。打开设备管理器,找到未安装驱动程序的设备,右键点击并选择“更新驱动程序”。
安装常用软件
在系统驱动程序更新完成后,我们可以开始安装常用的软件,如浏览器、办公套件等。根据个人需求选择所需软件,并确保从官方网站上下载安全可靠的版本。
优化系统设置
安装完所有软件后,我们可以根据个人习惯对系统进行一些优化设置,例如调整屏幕分辨率、更改背景壁纸等。
备份重要数据
完成系统的安装和设置后,我们建议对重要数据进行备份,以防不测。您可以使用外部存储设备或者云存储服务来备份数据。
通过本篇教程,我们学习了如何使用U盘制作笔记本系统。相比传统的光盘安装方式,U盘装系统更加方便快捷,同时也避免了使用光盘的麻烦。希望本教程对您有所帮助,祝您成功安装最新的操作系统!