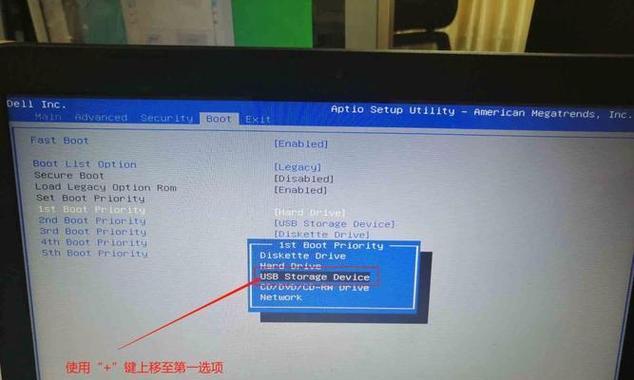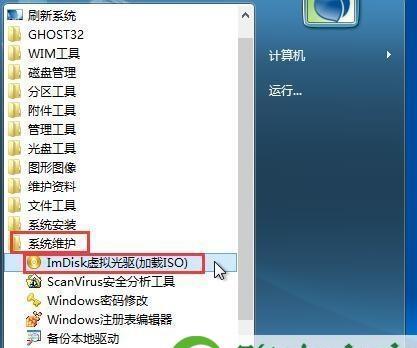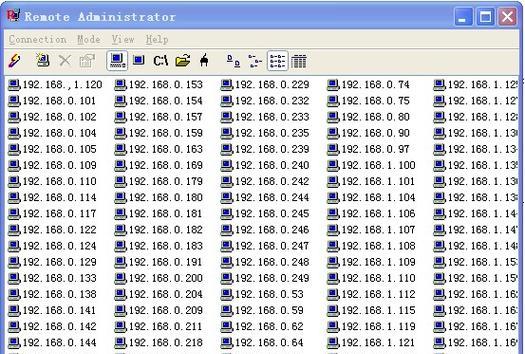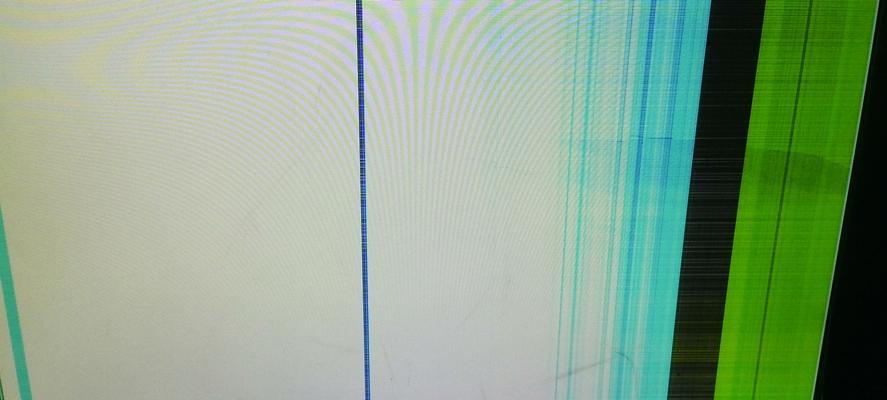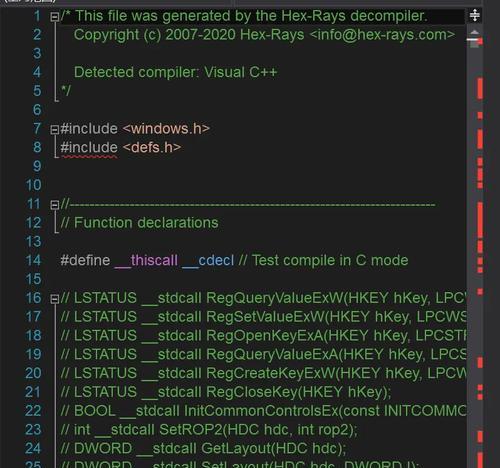在安装操作系统时,老毛桃U盘是一款常用的启动工具,本文将详细介绍如何使用老毛桃U盘制作并安装Win7系统。
一、准备工作:获取所需软件和硬件
1.1下载老毛桃U盘制作工具:在官方网站上下载最新版本的老毛桃U盘制作工具。
1.2获取Win7系统镜像文件:从官方或可信赖的第三方渠道下载Win7系统的镜像文件。
二、制作老毛桃U盘启动盘
2.1插入U盘:将U盘插入电脑的USB接口,并确保U盘中的重要数据已备份。
2.2运行老毛桃U盘制作工具:双击打开老毛桃U盘制作工具,点击“制作启动U盘”按钮。
2.3选择Win7系统镜像文件:在弹出的窗口中选择之前下载好的Win7系统镜像文件,点击“确定”。
2.4开始制作:点击“开始制作”按钮,等待制作过程完成。
三、设置电脑启动项
3.1进入BIOS设置:重启电脑,在开机过程中按下相应的按键(通常是Delete或F2)进入BIOS设置界面。
3.2修改启动顺序:在BIOS设置界面中,找到“Boot”或“启动项”选项,将U盘作为第一启动项。
3.3保存并退出:保存修改后的设置,并退出BIOS设置界面。
四、安装Win7系统
4.1重新启动电脑:重启电脑,此时电脑会自动从U盘启动。
4.2进入系统安装界面:按照提示选择语言、时区等设置,进入Win7系统安装界面。
4.3选择安装类型:根据需求选择“自定义安装”或“升级安装”。
4.4分区与格式化:在安装类型中选择硬盘分区,并进行格式化操作。
4.5安装系统:选择要安装Win7系统的分区,点击“下一步”按钮开始安装。
五、安装驱动程序和软件
5.1完成系统安装:等待系统自动完成安装过程,并进行必要的系统设置。
5.2安装驱动程序:使用驱动光盘或从官方网站下载相应的驱动程序,逐个安装。
5.3安装常用软件:根据需求安装常用的办公软件、浏览器、播放器等。
六、系统优化和个性化设置
6.1更新系统补丁:打开WindowsUpdate,检查并安装最新的系统补丁。
6.2优化系统性能:调整系统设置,关闭不必要的自启动程序,清理垃圾文件等。
6.3个性化设置:设置桌面壁纸、屏保、鼠标指针等个性化选项。
七、备份系统和重装系统
7.1备份系统:使用系统备份工具创建系统备份镜像,以备日后恢复使用。
7.2重装系统:如果系统出现问题或需要重新安装,可以使用老毛桃U盘启动盘进行系统重装。
八、
本文详细介绍了如何使用老毛桃U盘制作并安装Win7系统。通过准备工作、制作U盘启动盘、设置电脑启动项、安装系统以及安装驱动程序和软件等步骤,读者可以轻松完成Win7系统的安装。同时,还提供了系统优化和个性化设置、备份系统和重装系统等进阶操作,帮助读者更好地管理和维护自己的电脑系统。