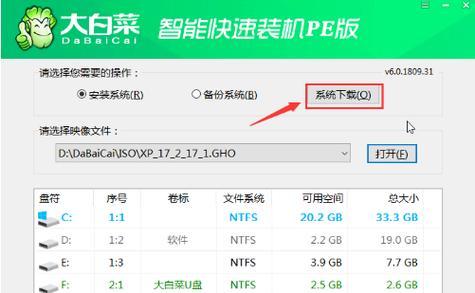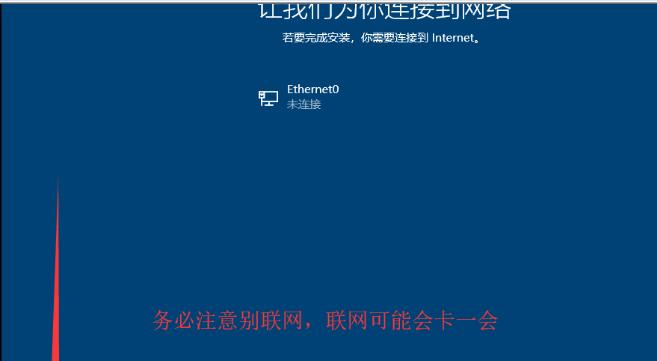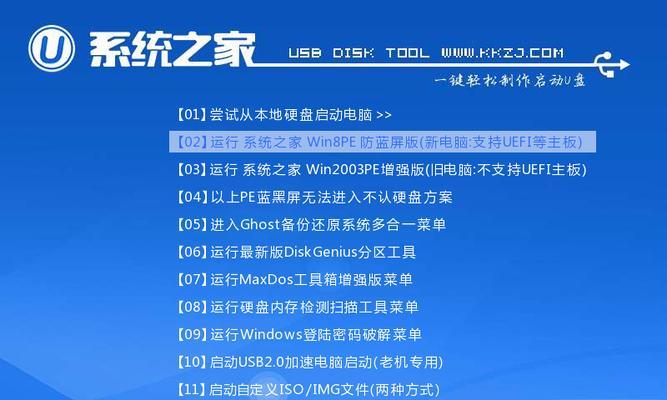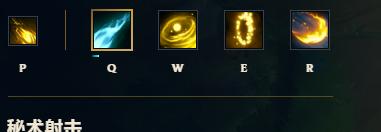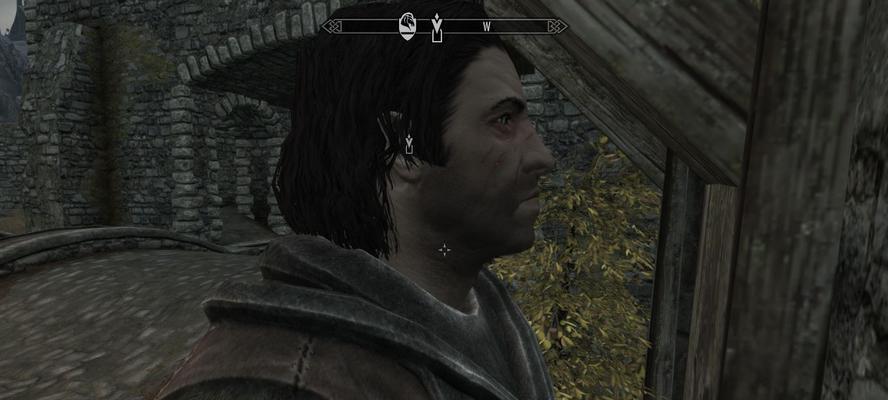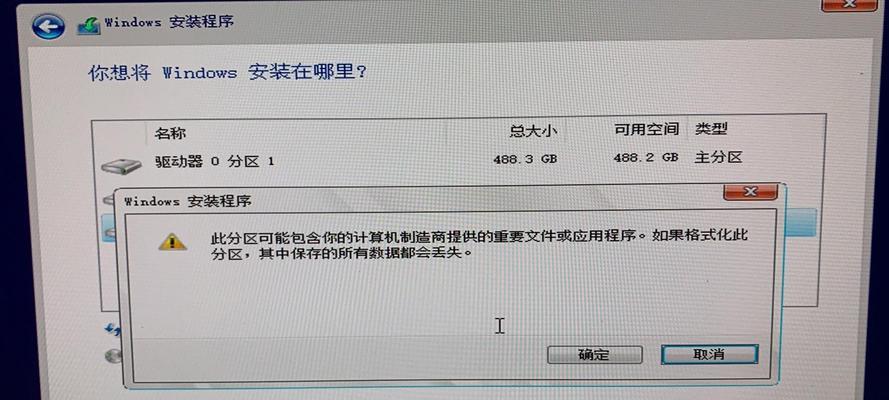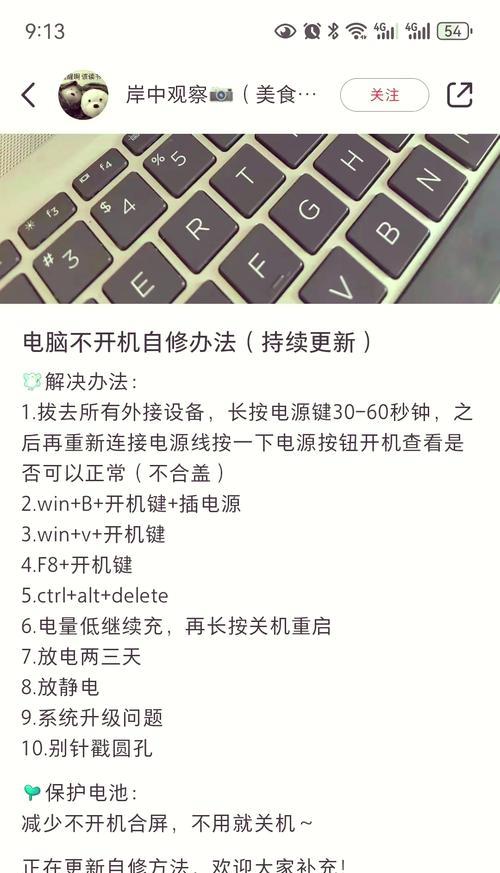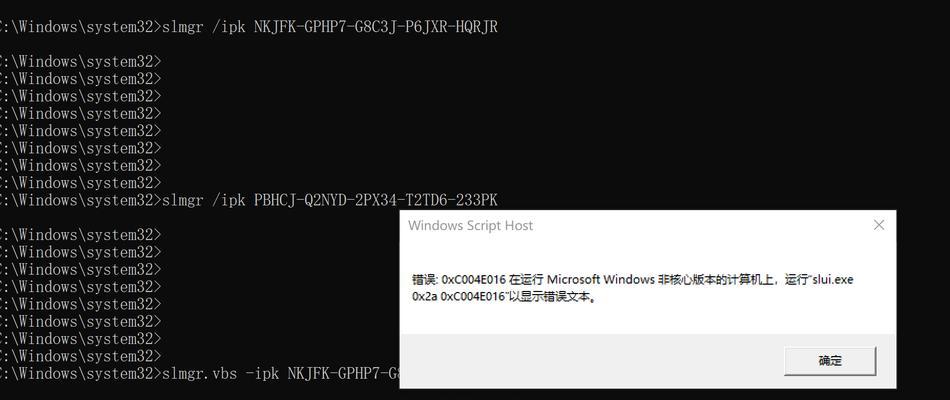在现如今的计算机时代,WinXP系统仍然被很多人所喜爱和使用。然而,由于光驱的逐渐淘汰,很多计算机没有安装光驱,这就给系统安装带来了一些困扰。本文将详细介绍如何使用U盘来安装WinXP系统,特别适用于联想电脑用户。
1.准备工作
在开始安装WinXP系统之前,我们需要做一些准备工作,包括备份重要数据、获取WinXP镜像文件以及准备一个可用的U盘。
2.下载WinXP镜像文件
使用浏览器打开官方网站或其他可靠下载源,下载合法的WinXP镜像文件,确保文件完整且无毒。
3.准备U盘
插入U盘后,打开“我的电脑”,右键点击U盘图标,选择“格式化”,确保文件系统为FAT32,并勾选“快速格式化”。
4.制作U盘启动盘
打开浏览器,搜索并下载一个可靠的U盘启动盘制作工具,运行该工具,选择WinXP镜像文件和U盘,点击“开始制作”按钮。
5.设置BIOS
重启电脑,开机时按下相应的按键进入BIOS设置界面,找到“Boot”或“启动”选项,将U盘设置为第一启动项。
6.重启电脑
保存BIOS设置后,退出界面并重启电脑,系统将自动从U盘启动。
7.进入WinXP安装界面
在电脑启动时按任意键进入安装程序,稍等片刻后,就会进入WinXP系统安装界面。
8.分区与格式化
根据个人需要选择分区方案,并对所选分区进行格式化。
9.安装WinXP系统文件
选择要安装的分区后,点击“Enter”开始安装WinXP系统文件,等待安装完成。
10.完成系统配置
在系统文件安装完成后,系统会自动重启,然后开始进行系统的初始化配置。
11.输入序列号
在初始化配置过程中,系统会要求输入WinXP序列号,确保输入正确并保存。
12.安装设备驱动程序
安装完成后,系统会自动检测硬件设备并加载相应的驱动程序。
13.更新系统补丁
进入系统后,打开IE浏览器,下载并安装最新的WinXP系统补丁,以确保系统的安全性和稳定性。
14.安装常用软件
根据个人需求,安装常用的软件,如浏览器、办公软件等。
15.完成安装
至此,您已成功安装了WinXP系统,可以根据需要进一步个性化设置和使用。
通过本文的详细介绍,您应该已经掌握了如何使用U盘来安装WinXP系统的方法。请务必注意备份重要数据,确保下载的镜像文件合法且无毒,并按照步骤正确进行操作。希望这篇教程能帮助到您,祝您顺利完成WinXP系统的安装。