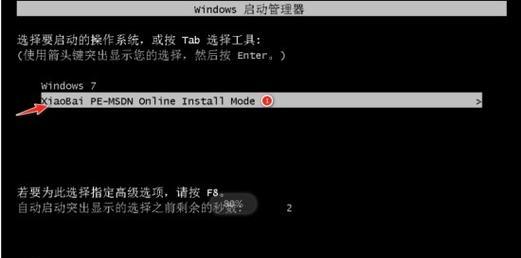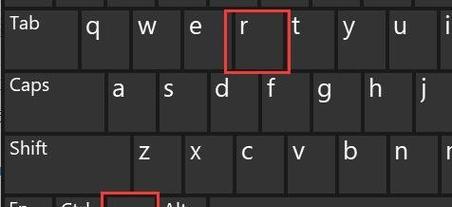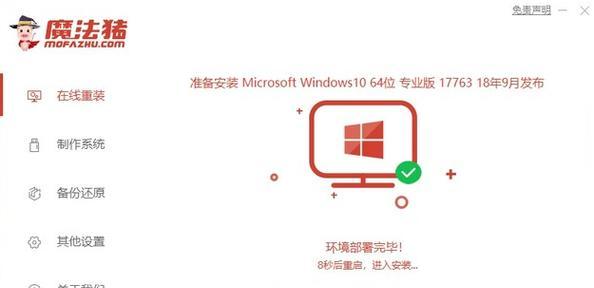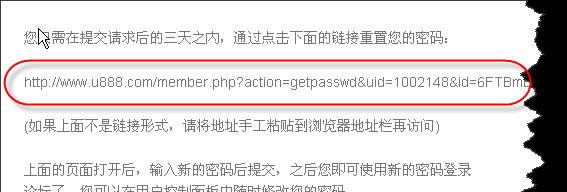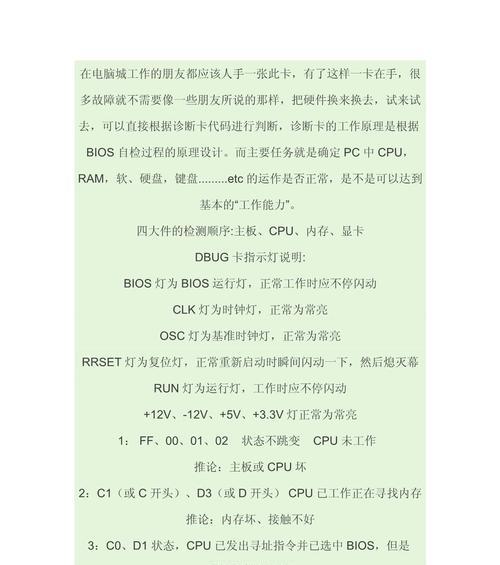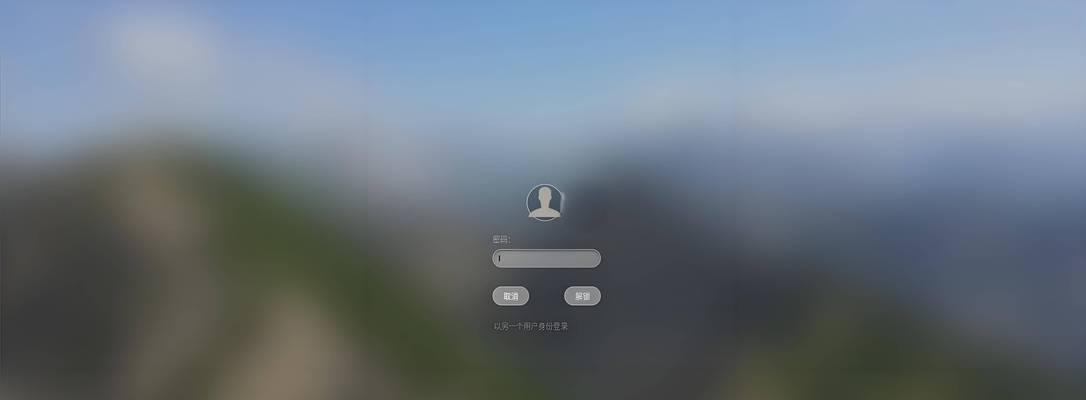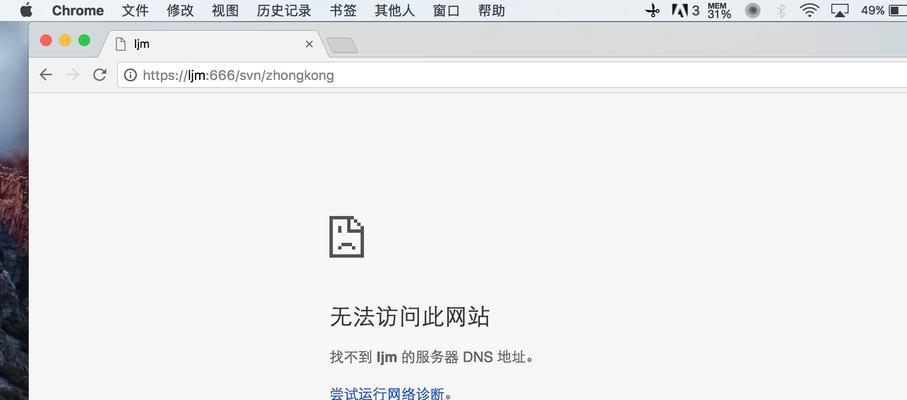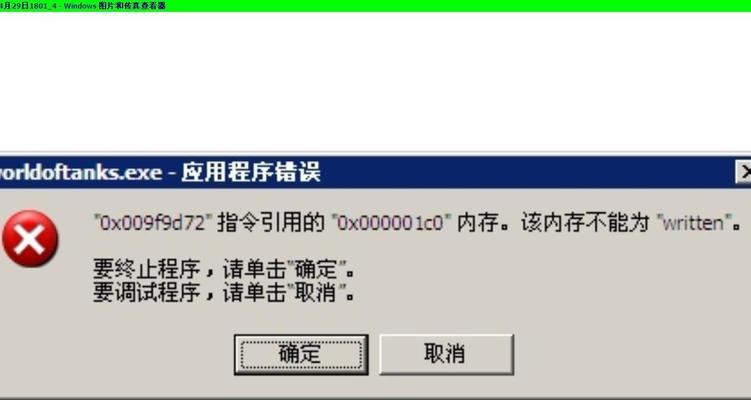随着时间的推移,电脑系统会变得越来越缓慢,这时候重装系统就变得尤为重要。本文将为大家介绍如何在华硕452win10上进行重装系统的详细步骤,让你的电脑焕然一新。
1.备份重要文件:保护好个人文件是重装系统前的首要任务,将重要文件备份至外部存储设备中。
2.下载系统镜像文件:在官方网站上下载适用于华硕452win10的系统镜像文件,确保版本正确。
3.制作安装盘:使用U盘或者光盘制作安装盘,确保制作过程正确无误。
4.插入安装盘:将制作好的安装盘插入华硕452win10电脑,并重启电脑。
5.进入BIOS设置:重启电脑后,按照屏幕提示进入BIOS设置界面。
6.调整启动顺序:在BIOS设置界面中,将启动顺序调整为先从安装盘启动。
7.保存设置并退出:在BIOS设置界面中,保存设置并退出,使电脑按照新的启动顺序重启。
8.开始安装系统:电脑重启后,根据屏幕提示,选择语言、时区等信息,并点击“安装”按钮。
9.选择安装类型:在安装界面中,选择“自定义”安装类型,进行高级设置。
10.格式化硬盘:在自定义安装界面中,选择系统所在的分区,并点击“格式化”按钮,清除旧系统文件。
11.选择安装位置:选择刚刚格式化的分区作为新系统的安装位置,并点击“下一步”按钮。
12.系统安装:等待系统自动进行安装,过程可能需要一段时间,请耐心等待。
13.完成设置:系统安装完成后,根据屏幕提示进行一些基本设置,例如账户名、密码等。
14.更新驱动程序:进入设备管理器,更新各类硬件设备的驱动程序,确保系统正常运行。
15.恢复个人文件:将之前备份的个人文件复制回新系统中,确保数据的完整性。
通过本文的教程,你已经学会了如何在华硕452win10上重装系统的详细步骤。只需按照上述步骤操作,你的电脑将焕然一新,并恢复到最佳状态。记得备份个人文件和更新驱动程序,使电脑功能更加完善。