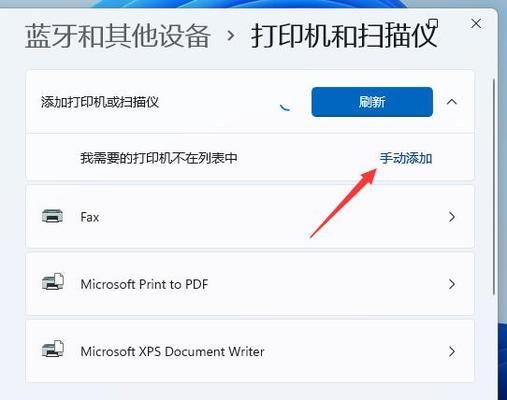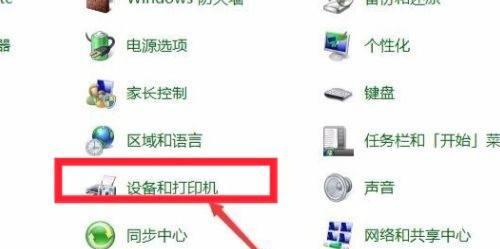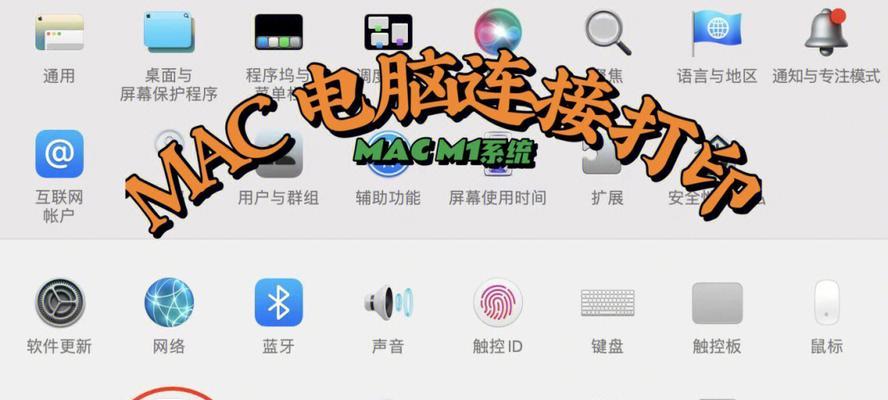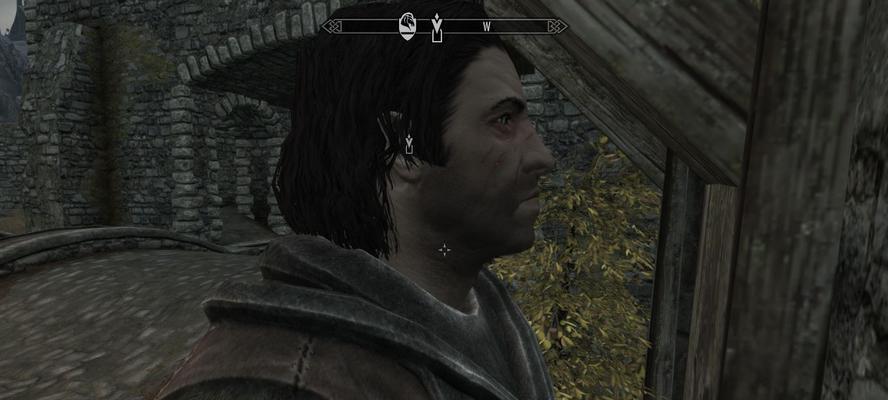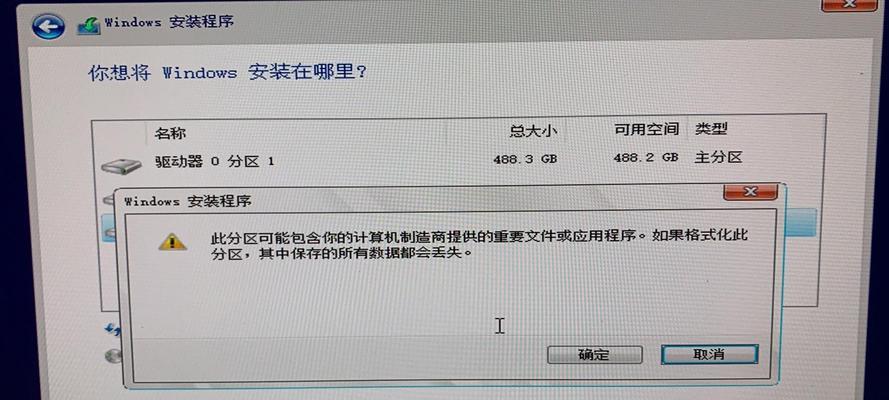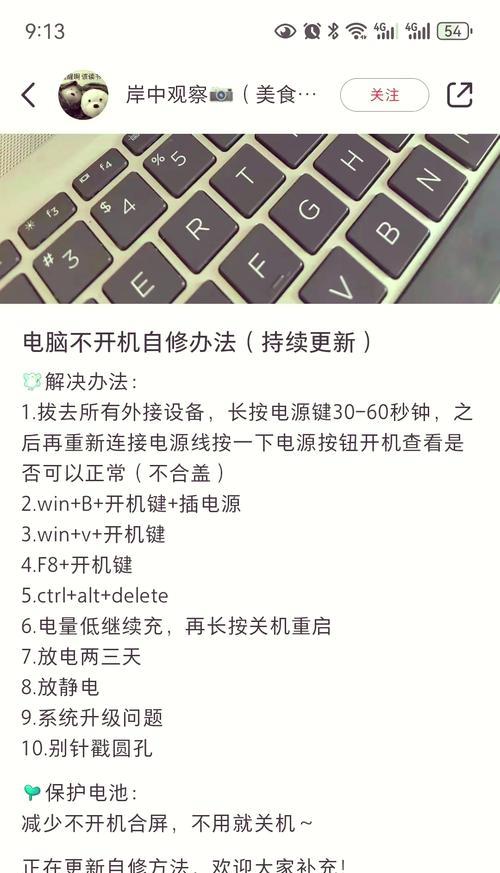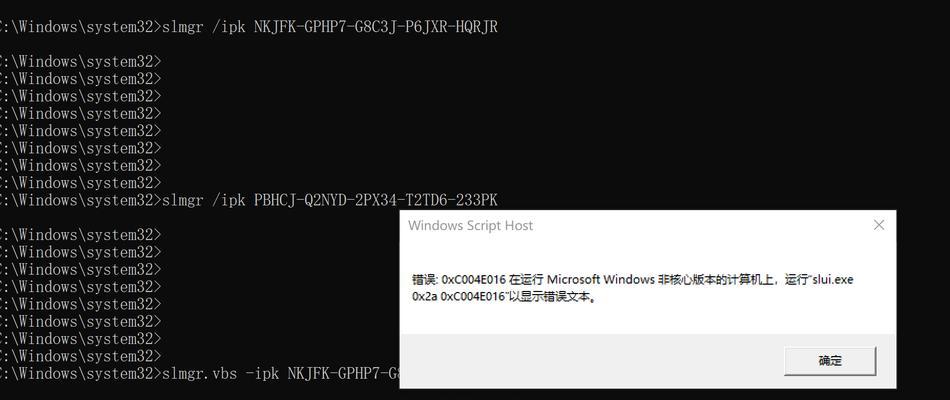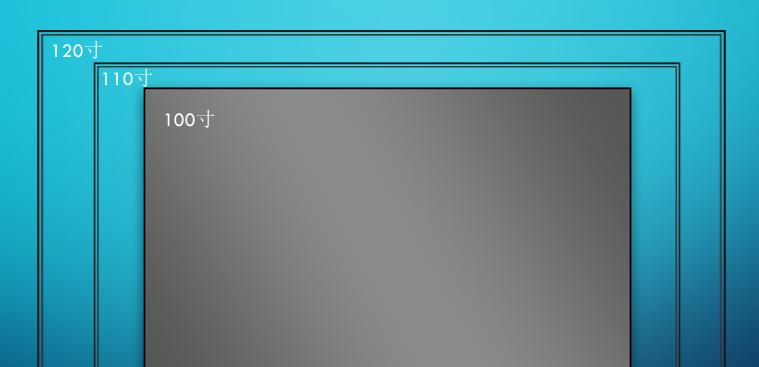随着科技的发展,打印机已经成为我们日常工作和生活中必不可少的设备之一。而如何将打印机通过网络共享连接到电脑,则成为了许多人面临的问题。本文将为大家提供一份简易教程,教你如何快速、轻松地将网络共享打印机添加到电脑上。
一:确定网络连接稳定
在添加网络共享打印机之前,首先确保你的电脑和打印机所在的网络连接是稳定的。可以通过检查无线信号强度或者有线网络连接状态来确定。
二:查找打印机IP地址
在你的打印机上查找IP地址是添加网络共享打印机的第一步。可以在打印机菜单或设置中找到IP地址,或者通过打印机手册中的说明进行查找。
三:打开控制面板
点击开始菜单,然后选择“控制面板”来打开电脑的控制面板界面。
四:选择“设备和打印机”
在控制面板界面中,找到并点击“设备和打印机”选项。这会打开一个新的窗口,显示已连接到电脑的所有设备和打印机。
五:添加打印机
在“设备和打印机”窗口中,点击“添加打印机”按钮。系统将开始搜索附近的打印机和网络共享打印机。
六:选择“添加网络、无线或Bluetooth打印机”
在添加打印机向导中,选择“添加网络、无线或Bluetooth打印机”选项,然后点击“下一步”。
七:手动输入打印机IP地址
在下一个界面中,选择“手动输入打印机IP地址”选项,并输入你在第二步找到的打印机IP地址。
八:安装打印机驱动程序
系统会自动搜索并找到与你的打印机IP地址对应的驱动程序。点击“下一步”安装驱动程序。
九:完成添加打印机
安装完成后,系统会显示一个添加成功的界面。点击“完成”按钮,完成添加网络共享打印机到电脑的过程。
十:测试打印
添加完成后,可以尝试进行一次测试打印,以确保网络共享打印机已经成功连接到电脑。选择一份文档或图片,点击右键选择“打印”,然后选择已添加的网络共享打印机进行打印。
十一:共享打印机设置
如果你希望其他电脑也能连接到这台共享打印机,可以在控制面板中找到该打印机,右键点击选择“共享”,然后按照系统提示进行共享设置。
十二:连接其他电脑
其他电脑连接到这台共享打印机的方法与添加步骤类似,只需要在“设备和打印机”中选择“添加打印机”,然后按照上述步骤进行操作即可。
十三:解决常见问题
在添加网络共享打印机的过程中,可能会遇到一些问题,如无法找到打印机、驱动程序不兼容等。可以通过查阅打印机说明书或者搜索相关的解决方案来解决这些问题。
十四:安全设置和权限管理
为了确保网络共享打印机的安全性,可以在共享设置中进行权限管理,限制其他用户对打印机的访问和使用。
十五:小结
通过本文的简易教程,我们可以轻松地将网络共享打印机添加到电脑上。只需要确定网络连接稳定,查找打印机IP地址,然后通过控制面板添加打印机即可。在添加完成后,记得进行一次测试打印,以确保连接成功。同时,还可以进行共享设置和权限管理,提高网络共享打印机的使用安全性。