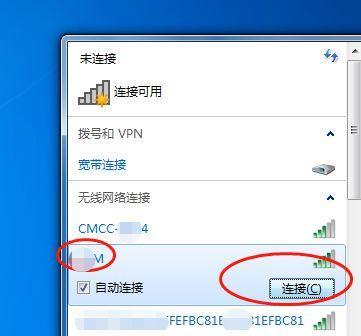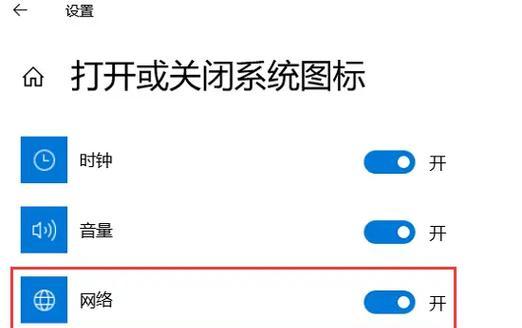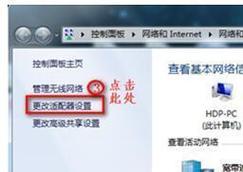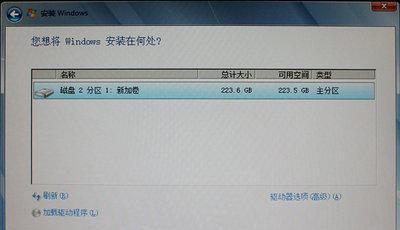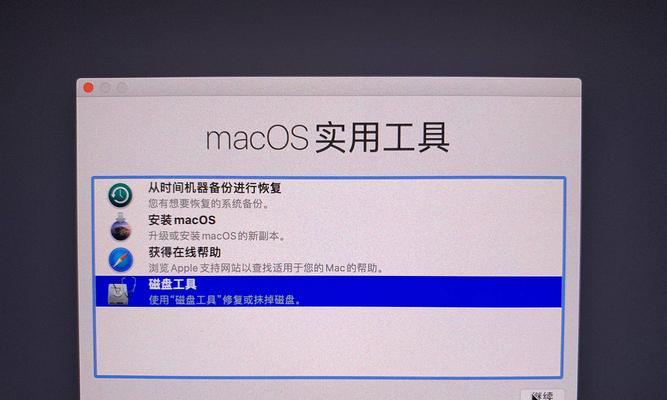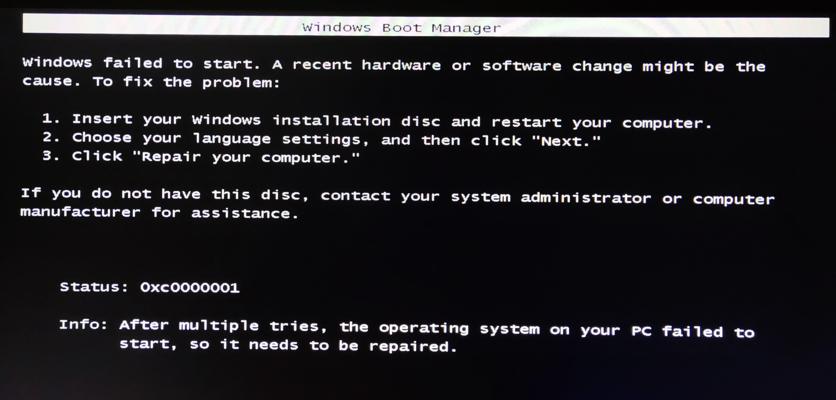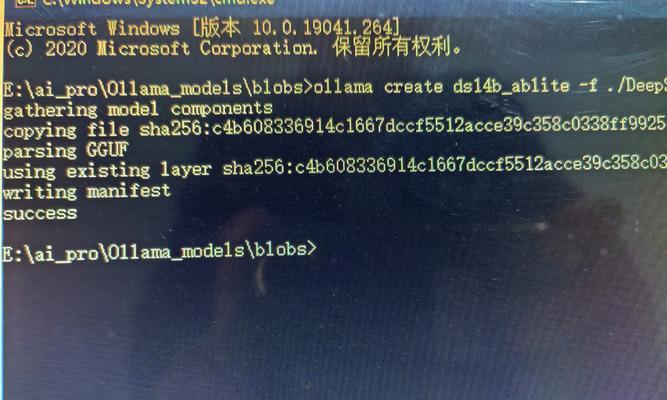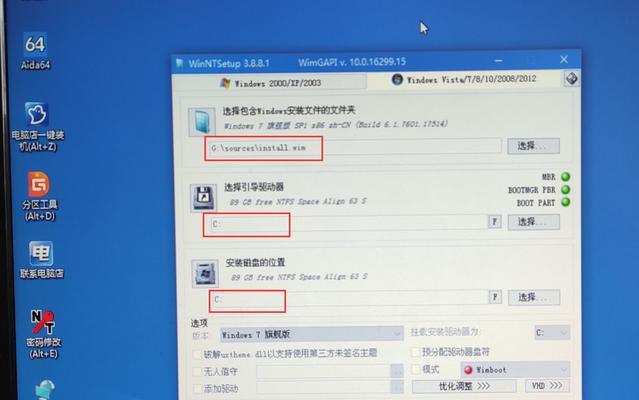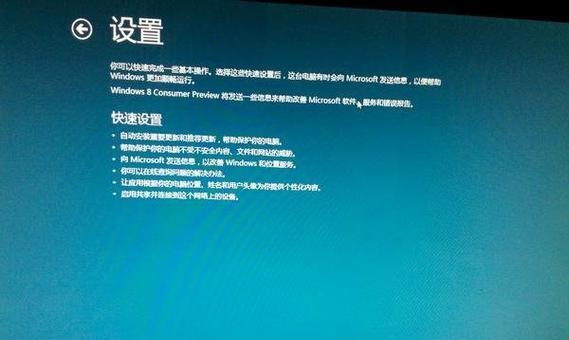笔记本电脑是我们日常工作和学习不可或缺的工具之一,而无线网络的使用也成为了现代生活中的常态。然而,有时候我们会遇到笔记本电脑无法搜索到无线网络的情况,这给我们的生活和工作带来了不便。本文将为大家介绍如何解决笔记本电脑无法搜索到无线网络的问题,帮助大家轻松应对这一困扰。
一、检查无线网络开关是否打开
二、确认无线网卡驱动是否正常
三、检查无线网络信号强度
四、确认无线网络是否隐藏
五、尝试重新启动无线路由器
六、检查无线网络是否被其他设备占用
七、修改无线网络适配器属性
八、重置IP配置
九、更改无线网络频道
十、检查是否有MAC地址过滤
十一、查看是否启用了飞行模式
十二、检查防火墙设置
十三、尝试使用其他无线网络适配器
十四、检查是否设置了静态IP
十五、尝试更新操作系统和驱动程序
1.检查无线网络开关是否打开:确保笔记本电脑的无线网络开关已打开。
2.确认无线网卡驱动是否正常:检查设备管理器中的无线网卡驱动程序是否正常工作。
3.检查无线网络信号强度:查看无线网络信号是否强或者弱,有可能是因为信号不好导致搜索不到网络。
4.确认无线网络是否隐藏:有些无线网络会隐藏自己的SSID,需要手动输入才能连接。
5.尝试重新启动无线路由器:将无线路由器断电重启,有时候可以解决搜索不到无线网络的问题。
6.检查无线网络是否被其他设备占用:关闭其他设备的无线网络连接,避免干扰笔记本电脑的搜索信号。
7.修改无线网络适配器属性:在设备管理器中找到无线网卡适配器,修改其属性设置。
8.重置IP配置:通过命令提示符重置笔记本电脑的IP配置,有时候可以恢复正常搜索功能。
9.更改无线网络频道:尝试更改无线路由器的频道,避免与其他设备发生干扰。
10.检查是否有MAC地址过滤:确认无线路由器是否启用了MAC地址过滤,如果启用需要将笔记本电脑的MAC地址添加进去。
11.查看是否启用了飞行模式:确保笔记本电脑没有启用飞行模式,飞行模式会禁用无线网络功能。
12.检查防火墙设置:有时候防火墙设置会阻止笔记本电脑搜索无线网络,需要相应调整。
13.尝试使用其他无线网络适配器:可以尝试使用USB无线网卡或者外置无线网卡来搜索网络。
14.检查是否设置了静态IP:如果将笔记本电脑的IP设置为静态IP,可能会导致搜索不到无线网络。
15.尝试更新操作系统和驱动程序:确保操作系统和无线网卡驱动程序是最新版本,有时候更新可以解决问题。
当笔记本电脑无法搜索到无线网络时,我们可以通过检查无线网络开关、驱动程序、信号强度等方面来解决问题。同时,我们还可以尝试重启路由器、调整网络适配器属性、更改频道等方法。如果以上方法都无法解决问题,可以尝试更新操作系统和驱动程序。通过这些方法,我们可以快速解决笔记本电脑无法搜索到无线网络的困扰,保证正常使用无线网络。