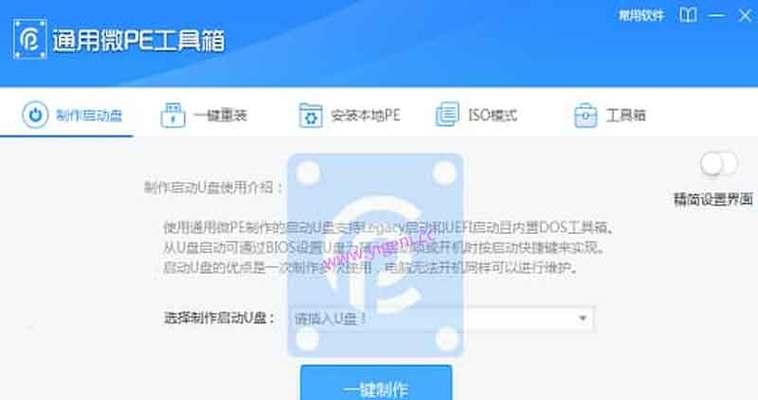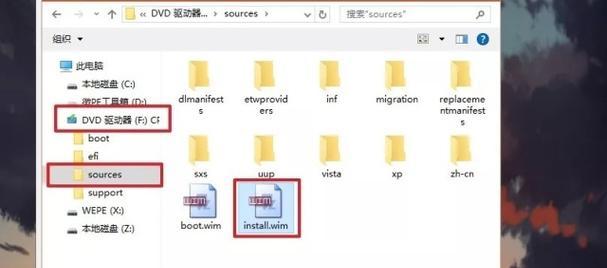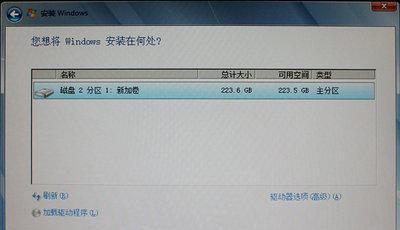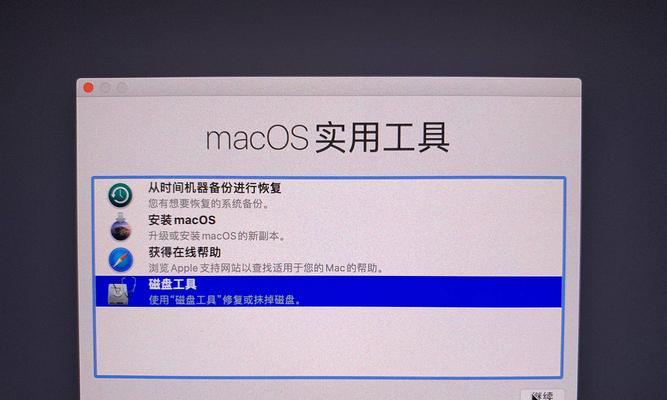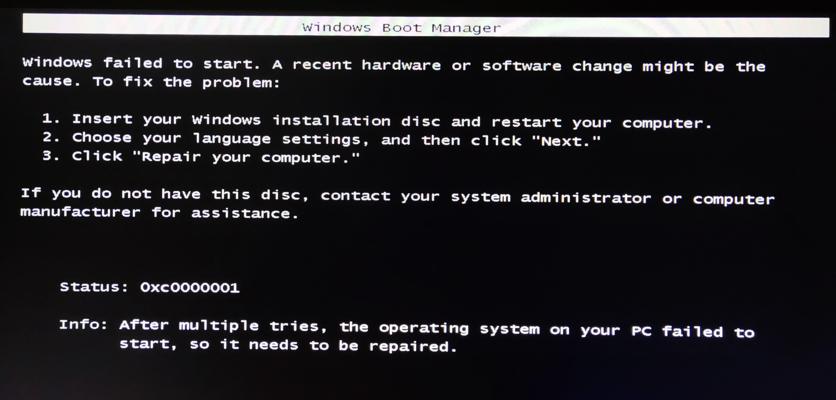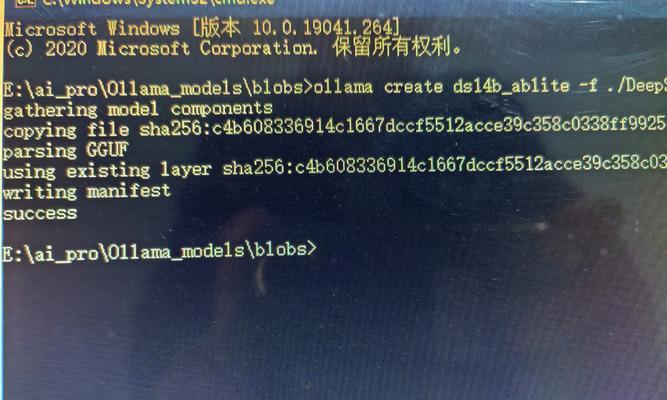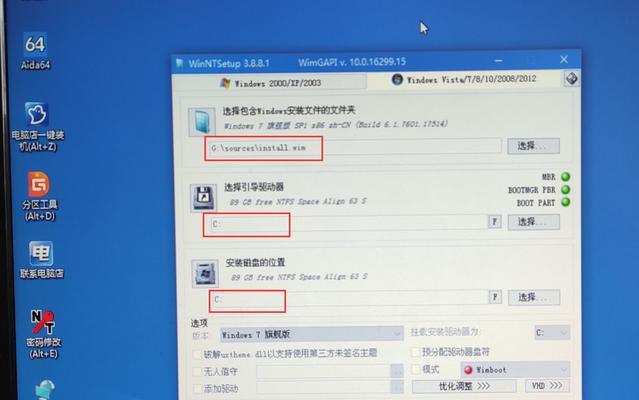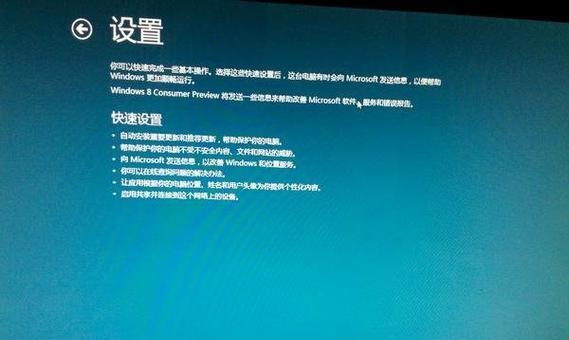随着电脑的普及和应用范围的扩大,我们使用电脑的频率越来越高。然而,有时候电脑会出现各种各样的故障,让我们束手无策。而PE工具U盘就是一个能够帮助我们解决电脑故障的利器。本文将以PE工具U盘的使用教程为主题,详细介绍如何使用PE工具U盘来应对电脑故障。
一、PE工具U盘是什么?
在开始学习如何使用PE工具U盘之前,我们首先需要了解PE工具U盘是什么。PE是Pre-installationEnvironment的缩写,即预安装环境。它是一种在计算机启动前就能够运行的操作系统,可以帮助我们在电脑系统出现故障时进行修复和恢复。
二、PE工具U盘的作用
PE工具U盘的主要作用就是提供了一个独立的操作环境,可以通过它来进行系统恢复、文件备份、病毒查杀等操作。使用PE工具U盘,我们可以避免重装系统的麻烦,同时也能够更好地保护我们的数据安全。
三、制作PE工具U盘的步骤
1.下载PE工具
我们需要从官方网站或可信赖的软件下载站点下载PE工具。有很多不同的PE工具可供选择,如微PE、大白菜等,可以根据自己的需求进行选择。
2.准备一个U盘
接下来,我们需要准备一个容量足够的U盘来制作PE工具。建议使用8GB及以上容量的U盘,并确保U盘内没有重要的数据,因为制作过程中会将U盘格式化。
3.安装PE工具到U盘中
将下载好的PE工具运行,并按照提示将PE工具安装到U盘中。这个过程可能需要一些时间,请耐心等待。
4.完成制作
一旦安装过程完成,恭喜你!你已经成功制作了一个PE工具U盘。现在,你可以将这个U盘插入电脑中,启动电脑时选择从U盘启动。
四、使用PE工具U盘修复系统故障
1.启动电脑并选择从U盘启动
将制作好的PE工具U盘插入电脑中,并重新启动电脑。在启动过程中,按下对应的按键(通常是F12或ESC)进入启动菜单,选择从U盘启动。
2.进入PE工具操作界面
一旦从U盘启动成功,你将会进入PE工具的操作界面。这个界面类似于一个迷你版的Windows系统桌面。
3.修复系统故障
根据具体的故障情况,选择相应的工具来进行修复。比如,如果是系统文件损坏,可以使用系统文件检查工具修复;如果是病毒感染,可以使用杀毒工具进行查杀。
4.备份和恢复文件
除了系统修复,PE工具U盘还提供了文件备份和恢复的功能。如果你的电脑不能正常启动,但是里面有重要的文件需要备份,可以使用PE工具U盘来进行文件备份。
五、
通过本文的介绍,我们了解了什么是PE工具U盘,它的作用以及如何制作和使用。PE工具U盘作为一个强大的故障应对工具,能够帮助我们解决电脑故障并保护数据安全。希望通过学习本文,你能够更好地掌握PE工具U盘的使用方法,轻松应对电脑故障。