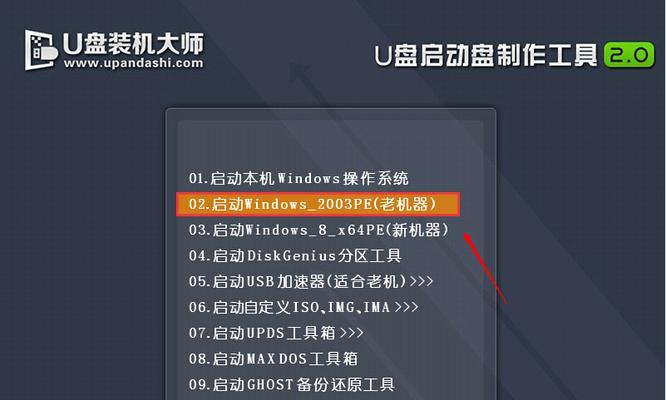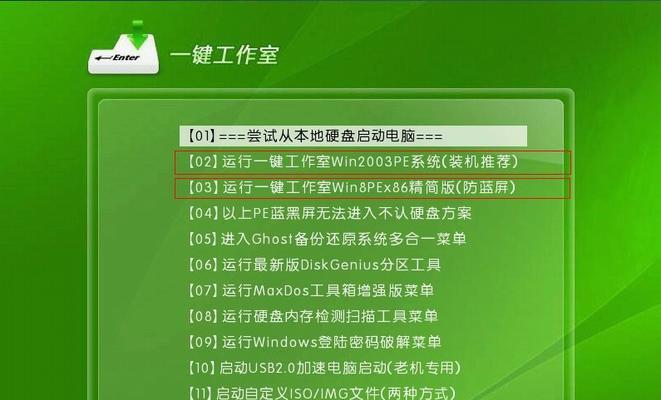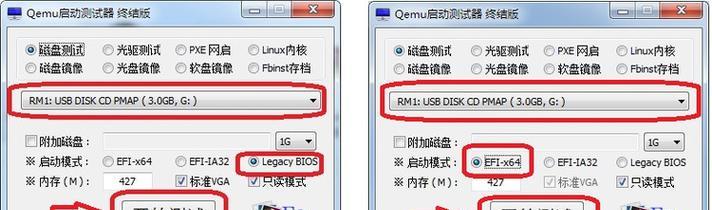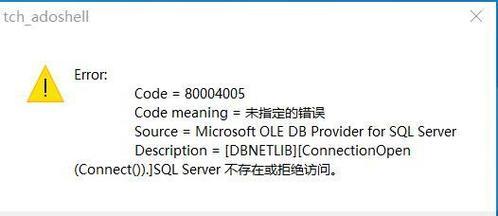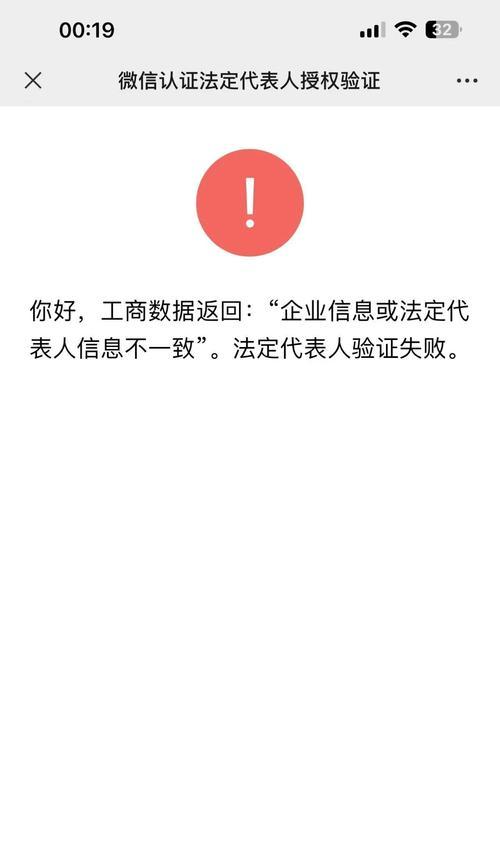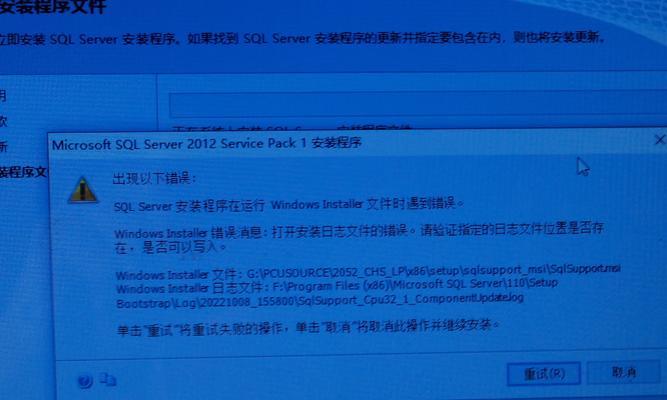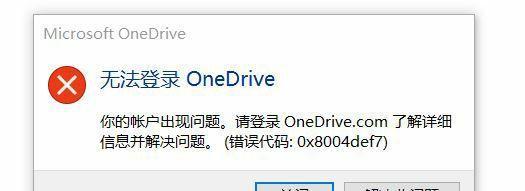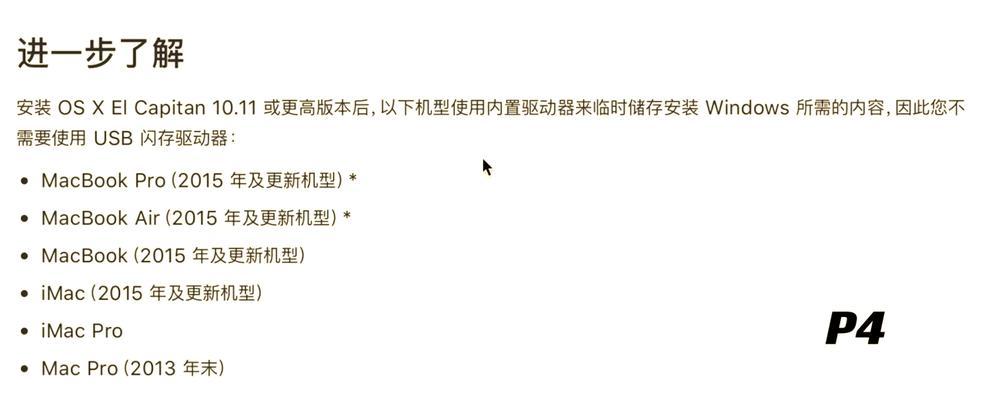随着科技的发展,苹果电脑越来越受到大家的喜爱。然而,在使用苹果电脑的过程中,我们有时候会遇到需要将U盘进行分区的情况,以满足不同的需求。本文将详细介绍如何在苹果电脑上对U盘进行分区操作,以帮助读者更好地利用U盘存储空间。
准备工作
1.确认U盘连接正常
首先要确保U盘已经正确连接到苹果电脑上,可以通过Finder来确认U盘是否被识别。
打开磁盘工具
2.在“应用程序”中找到“实用工具”文件夹,然后双击打开“磁盘工具”。
选择U盘进行分区
3.在磁盘工具界面的左侧列表中找到要进行分区的U盘,点击选中。
初始化U盘
4.点击右上角的“抹掉”按钮,在弹出的对话框中选择“MacOS扩展(日志式)”格式,并为U盘命名。
设置分区方案
5.在磁盘工具界面的右侧,点击“分区”选项卡,然后选择要设置的分区数量。
设置分区大小
6.点击每个分区下方的“大小”输入框,输入你想要设置的分区大小,也可以点击下方的“+”和“-”按钮来调整分区大小。
设置分区名称
7.点击每个分区下方的“名称”输入框,输入你想要设置的分区名称。
点击“应用”
8.确认设置无误后,点击右下角的“应用”按钮。
确认分区操作
9.在弹出的对话框中,再次确认你的分区操作无误后,点击“分区”。
等待操作完成
10.等待磁盘工具完成分区操作,期间请不要进行其他操作。
完成分区操作
11.分区操作完成后,会在磁盘工具界面上显示各个分区的信息。
验证分区
12.可以通过再次点击“抹掉”按钮来验证分区是否成功。
使用U盘分区
13.分区完成后,你可以将不同类型的文件存储在不同的分区上,以便更好地管理和查找。
注意事项
14.在分区操作中,请确保备份好重要的文件,以免意外丢失。同时,分区操作会清空U盘上的所有数据,请提前备份好所需的文件。
本文详细介绍了在苹果电脑上对U盘进行分区操作的步骤,包括准备工作、打开磁盘工具、选择U盘进行分区、初始化U盘、设置分区方案、设置分区大小和名称、点击“应用”和确认分区操作等步骤。希望本文能够帮助读者更好地利用U盘存储空间,提高工作效率。