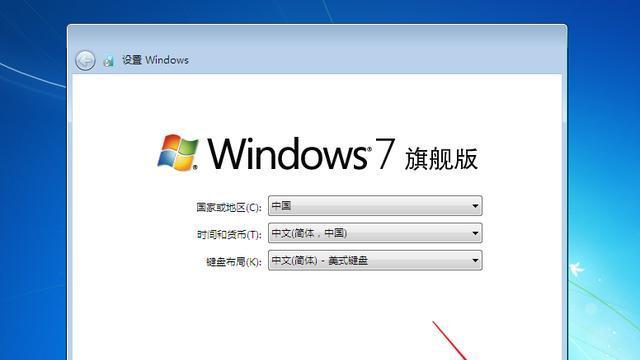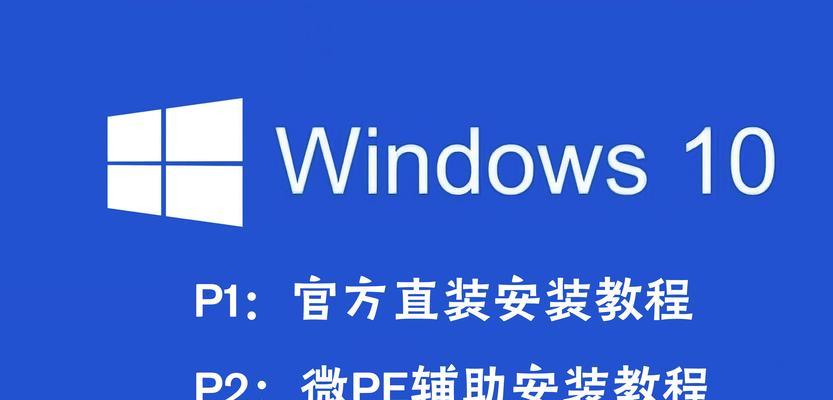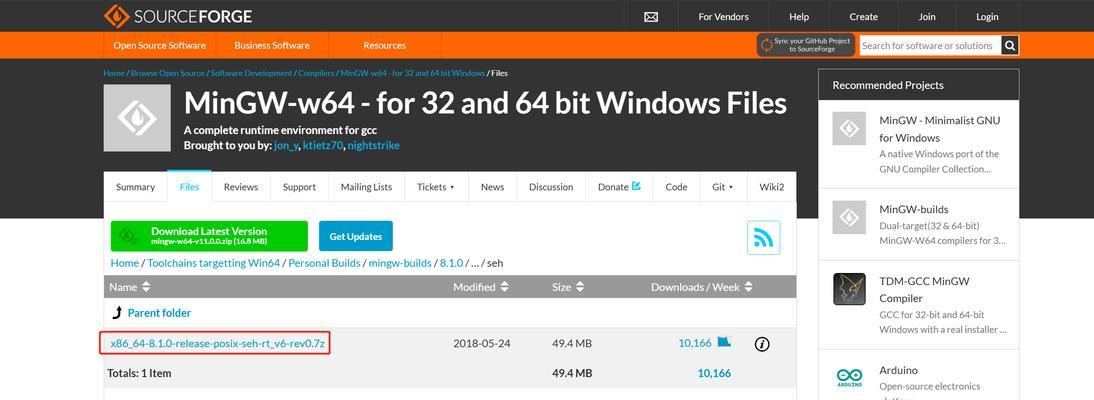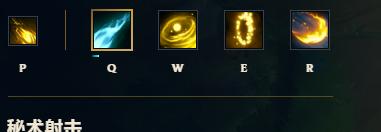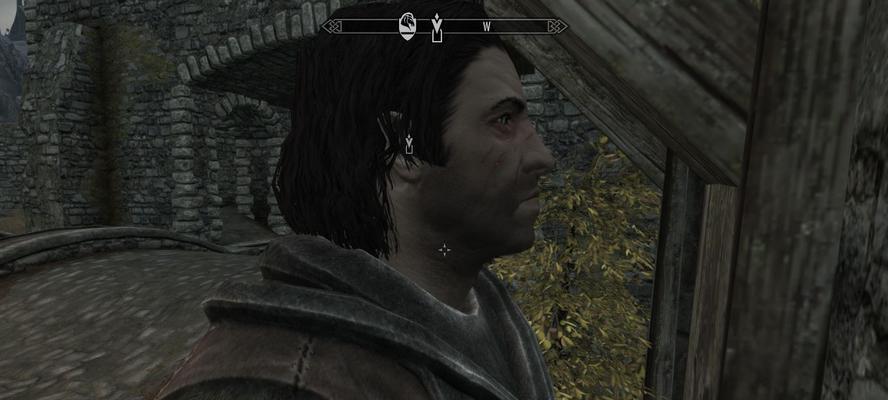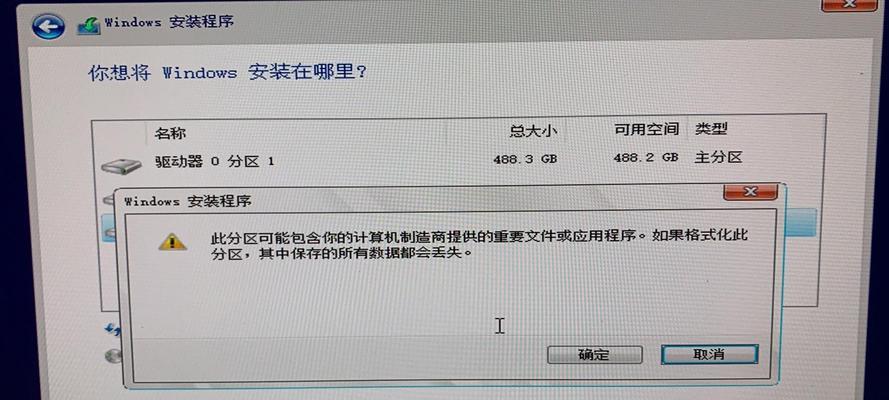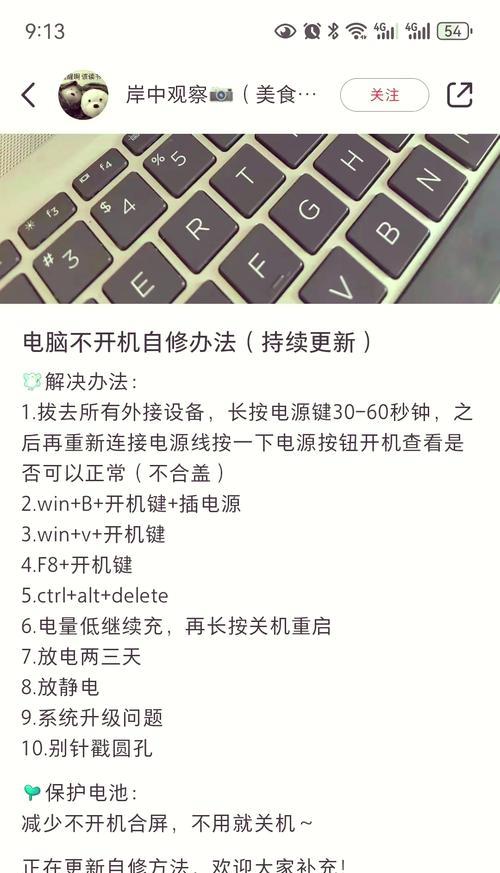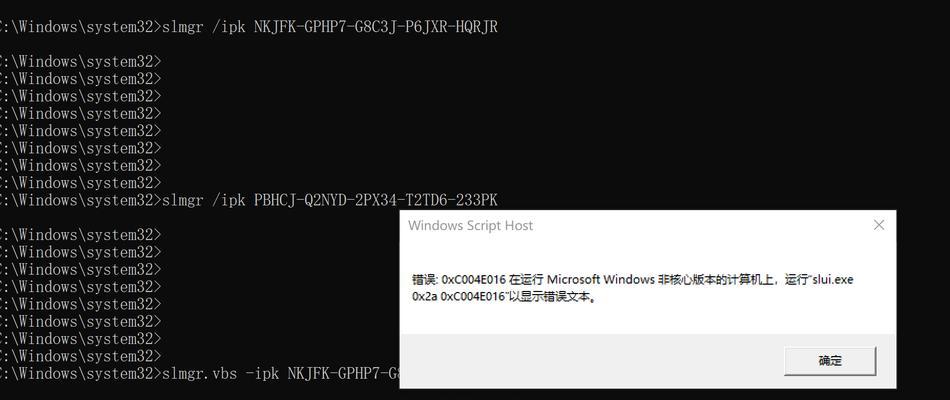随着时间的推移,笔记本电脑的运行速度会逐渐变慢,系统可能会出现各种问题。此时,重新安装系统是一个解决办法。本文将详细介绍在微软笔记本上使用PE(PreinstallationEnvironment)来安装系统的步骤和方法。
一、准备工作:下载和制作PE启动盘
1.下载PE制作工具:通过搜索引擎,找到适合的PE制作工具并下载安装到电脑中;
2.制作PE启动盘:打开PE制作工具,按照软件提供的指引将制作好的PE启动盘写入U盘中。
二、设置BIOS启动项和插入PE启动盘
3.进入BIOS设置:重启电脑,在开机画面按下指定键(通常为F2、F10、Del)进入BIOS设置;
4.修改启动项:在BIOS设置中找到“Boot”或“启动”选项,将启动顺序调整为首先从U盘启动;
5.保存设置并重启:按照提示保存设置并重启电脑,此时电脑将从PE启动盘启动。
三、进入PE系统和选择安装方式
6.进入PE系统:电脑重新启动后,会自动进入PE系统;
7.选择安装方式:在PE系统桌面上找到“系统安装”或类似选项,双击打开并选择安装方式。
四、分区和格式化硬盘
8.选择硬盘分区:根据个人需求,选择硬盘的分区方案;
9.格式化硬盘:选择需要安装系统的分区,并进行格式化操作。
五、系统安装和等待
10.选择系统版本:根据个人需求,选择要安装的系统版本;
11.开始安装:点击“开始安装”按钮,系统将开始自动安装;
12.等待安装完成:安装过程需要一段时间,耐心等待直至安装完成。
六、驱动程序安装和更新
13.安装驱动程序:安装系统完成后,双击桌面上的驱动程序安装包,按照提示完成驱动程序的安装;
14.更新驱动程序:通过设备管理器或厂商官网下载最新的驱动程序,并进行更新。
七、软件和文件恢复
15.安装常用软件:根据个人需求,在系统中安装常用软件,如浏览器、办公软件等;
16.恢复个人文件:将备份的个人文件复制回系统,确保数据的完整性。
通过以上步骤,你可以轻松使用微软笔记本的PE安装系统,提高电脑的运行速度和稳定性。在操作过程中要注意备份重要数据,并根据个人需求进行驱动程序和软件的安装。希望本文对你有所帮助!