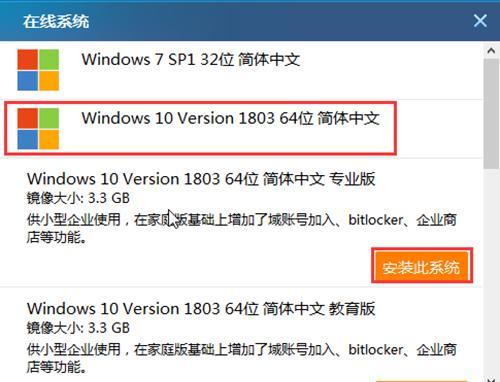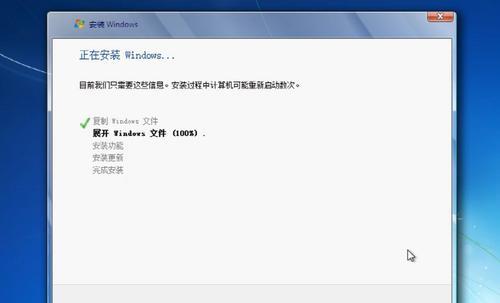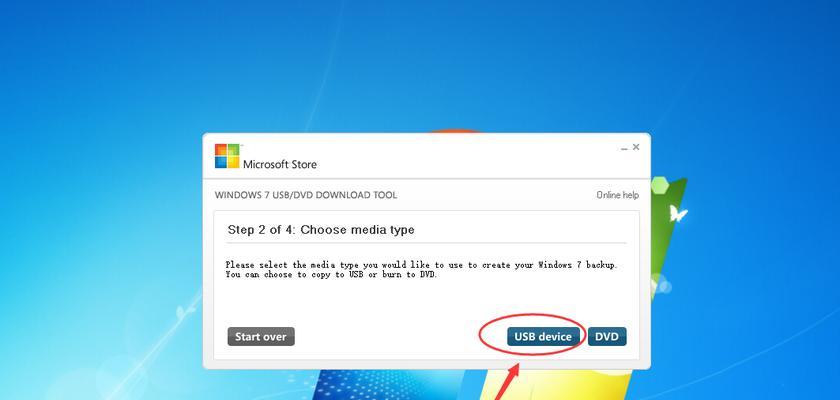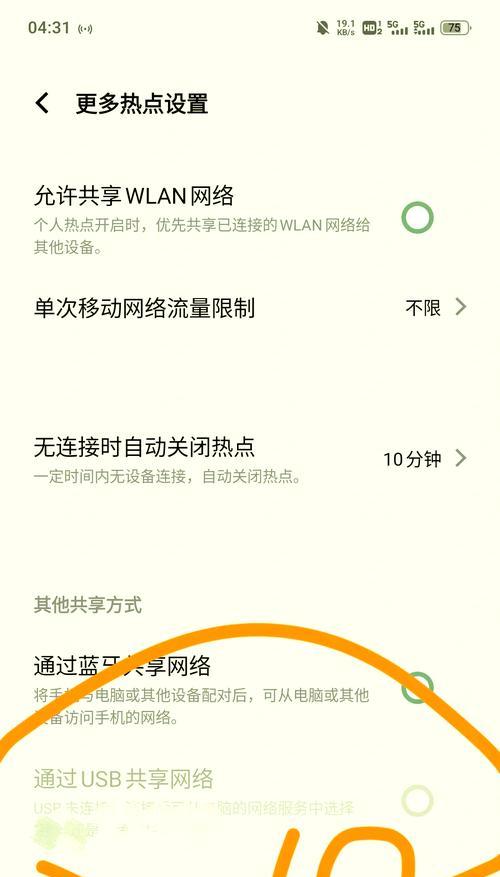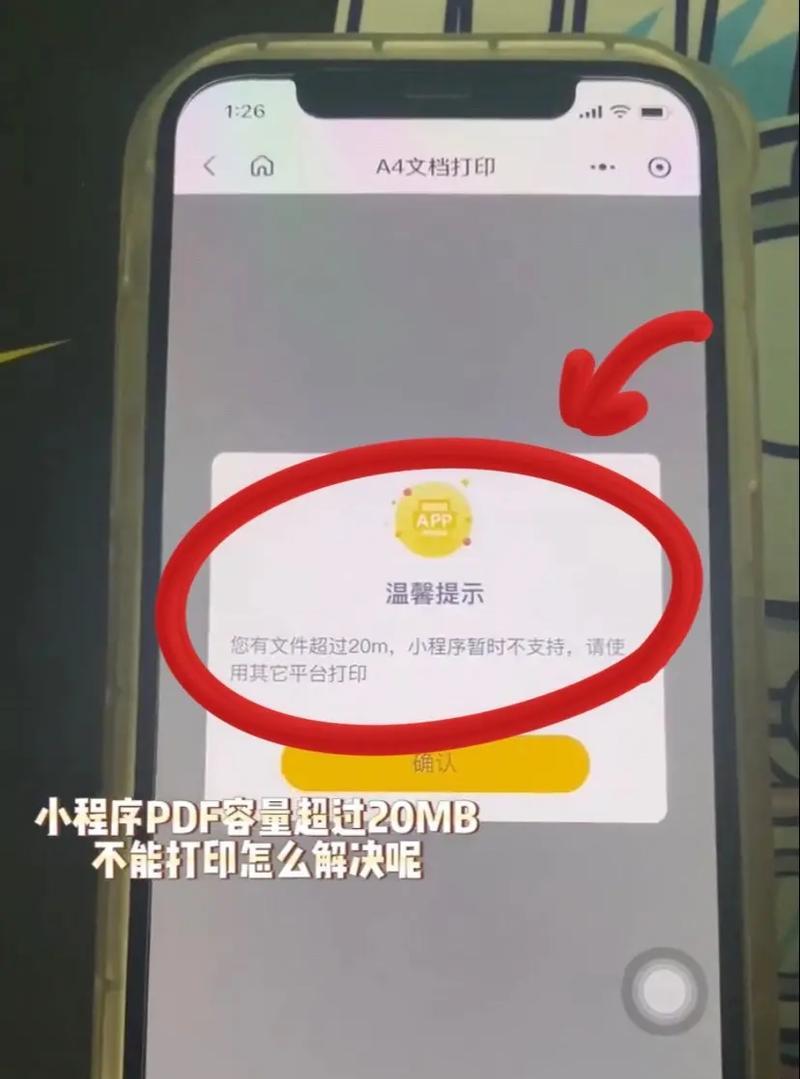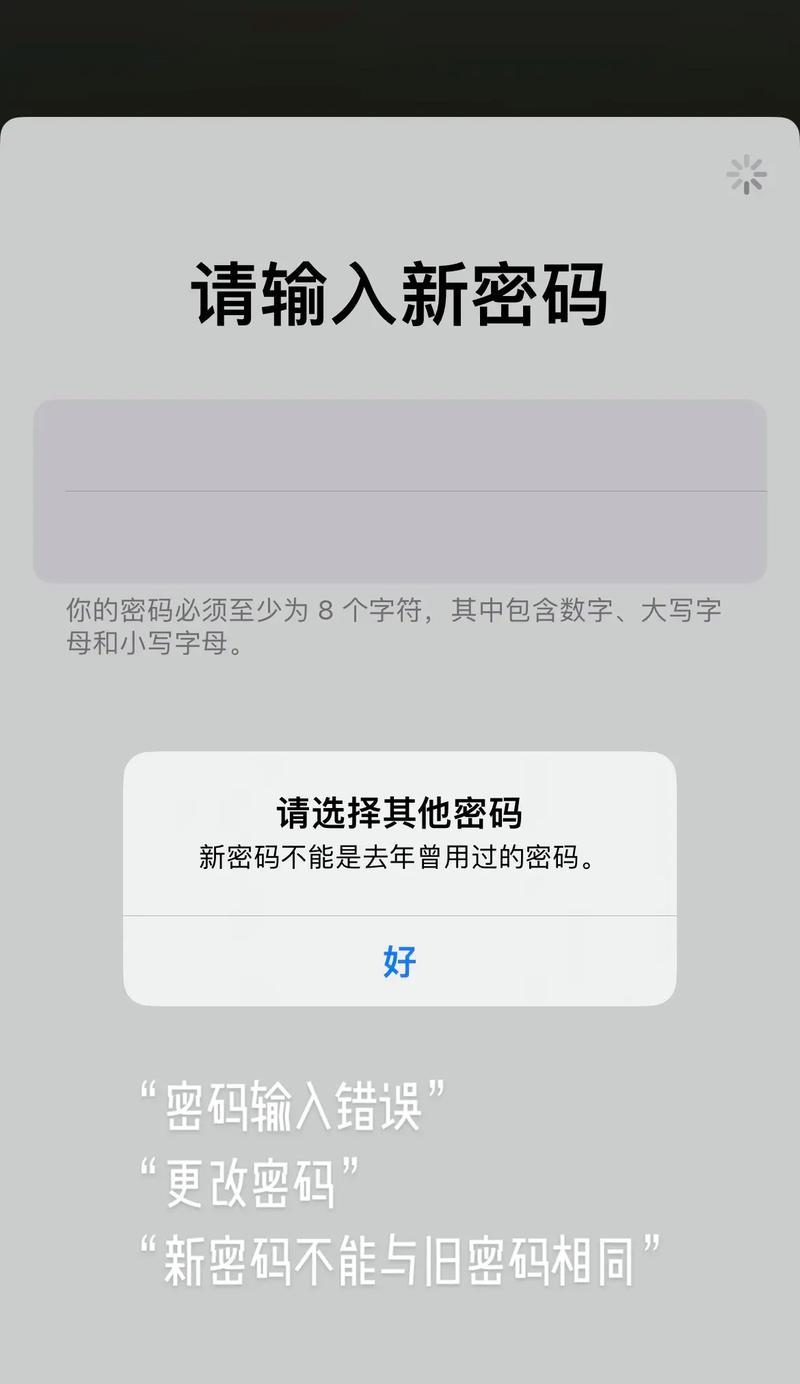在电脑安装系统过程中,通常需要使用U盘来启动安装程序。但是,有时我们可能会遇到没有U盘可用的情况,或者是不想频繁使用U盘来安装系统。本文将详细介绍如何通过无U盘启动的方法来安装系统,让您轻松解决这个问题。
一、检查电脑支持无U盘启动的能力
您需要确保自己的电脑支持无U盘启动的能力。可以在电脑的BIOS设置中查找相关选项,通常位于“启动”或“高级设置”菜单下。如果您找不到相关选项,那么很可能您的电脑不支持无U盘启动。
二、准备一个可引导的光盘或移动硬盘
无U盘启动的关键是使用可引导的光盘或移动硬盘来替代U盘进行启动。您可以在网上下载一个可引导的ISO文件,并将其刻录到光盘上,或者将其拷贝到移动硬盘中。
三、进入BIOS设置
按下电脑开机时的快捷键(通常是Del键或F2键)来进入BIOS设置界面。在BIOS设置界面中,找到并选择“启动”或“高级设置”菜单。
四、调整启动顺序
在启动菜单中,找到“启动顺序”或“引导顺序”的选项。将可引导的光盘或移动硬盘移动到首位,确保它在系统启动时会被优先读取。
五、保存并退出BIOS设置
保存对BIOS设置的修改,并退出BIOS界面。您的电脑将重新启动。
六、插入可引导光盘或移动硬盘
将您准备好的可引导光盘或移动硬盘插入电脑的光驱或USB接口。
七、重启电脑
重启电脑后,它将自动从可引导光盘或移动硬盘启动。
八、进入系统安装程序
跟随系统安装程序的指示,选择安装语言和其他选项,然后点击“下一步”继续安装过程。
九、选择安装位置和分区
在安装程序中,选择您想要安装系统的位置和分区。根据您的需求,可以创建新的分区或者选择已有的分区。
十、开始安装系统
确认安装位置和分区后,点击“开始安装”按钮,系统安装程序将开始进行系统文件的复制和安装。
十一、等待安装完成
系统安装过程需要一定时间,请耐心等待。在安装过程中,您可以根据系统提示进行一些设置,如用户名、密码等。
十二、重启电脑并移除可引导光盘或移动硬盘
安装完成后,系统会要求您重启电脑。在重启之前,请确保已经将可引导光盘或移动硬盘从电脑中拔出。
十三、系统自动启动
重新启动后,您的电脑将自动从新安装的系统中启动。
十四、进行系统配置
根据系统提示,进行一些基本的系统配置,如网络设置、显示分辨率等。
十五、安装完成,享受新系统
至此,您已成功通过无U盘启动的方法安装了系统。现在,您可以尽情享受全新的系统带来的便利和功能了!
通过本文介绍的无U盘启动方法,您可以摆脱对U盘的依赖,轻松安装系统。请记住,在开始操作之前,请确保您的电脑支持无U盘启动,并且准备好一个可引导的光盘或移动硬盘。祝您顺利安装系统!