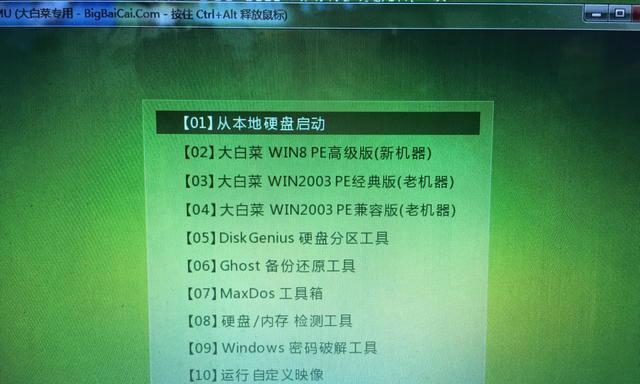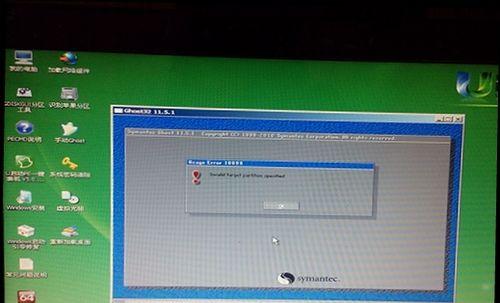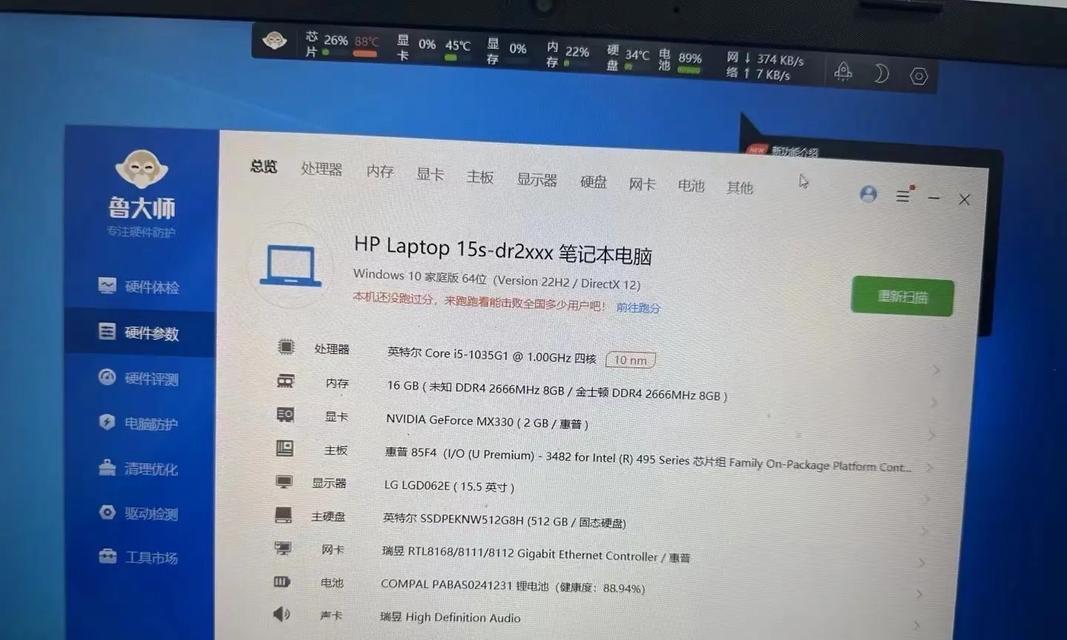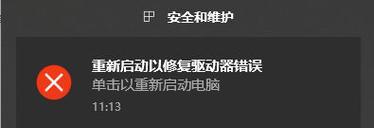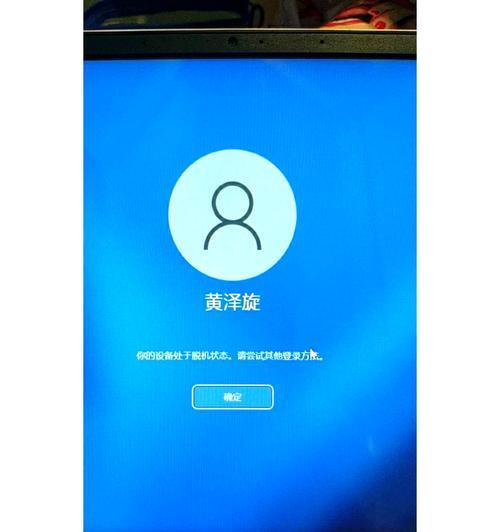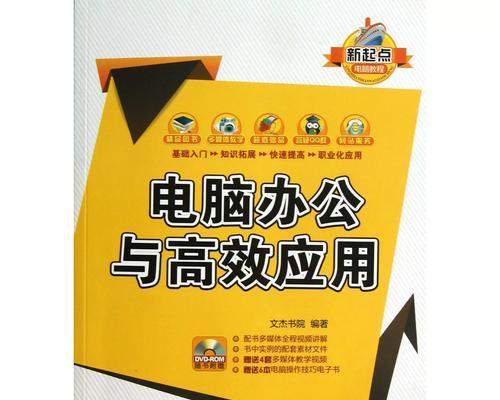苹果电脑大白菜U盘装系统是一种非常便捷的方式,可以帮助用户在需要重新安装系统时省去很多麻烦。本文将详细讲解苹果电脑大白菜U盘装系统的步骤和注意事项,帮助读者轻松完成操作。
一、准备工作:选择适用的U盘及系统版本
在开始操作前,首先需要准备一个容量不小于8GB的U盘,并下载与自己苹果电脑型号匹配的系统版本。
二、制作启动盘:使用大白菜软件制作U盘启动盘
打开大白菜软件,在主界面选择“制作启动盘”功能,并按照提示将U盘插入电脑。选择下载好的系统版本文件,点击“开始制作”等待制作完成。
三、设置启动项:通过重启电脑进入引导界面
重启电脑时按住Option键,直到出现引导界面。在界面上选择刚刚制作的启动盘,并点击“进入”按钮,进入系统安装界面。
四、磁盘分区:选择安装目标及磁盘分区
在系统安装界面选择“磁盘工具”,在弹出的窗口中选择自己要安装系统的目标磁盘,并进行分区设置。
五、格式化磁盘:清除目标磁盘中的数据
在磁盘工具中选择目标磁盘,点击“抹掉”按钮,进行格式化操作。注意备份好重要数据,因为格式化将清除磁盘上的所有数据。
六、安装系统:选择目标磁盘并进行系统安装
关闭磁盘工具后,回到系统安装界面,选择刚才分区好的目标磁盘,并点击“安装”按钮,开始系统安装过程。
七、等待安装:耐心等待系统安装完成
系统安装过程需要一定时间,请耐心等待,不要进行其他操作。一旦安装完成,电脑将自动重启进入新安装的系统界面。
八、初始化设置:根据引导完成初始化设置
根据系统引导界面的提示,进行初始化设置,包括选择语言、时区、网络连接等等。完成这些设置后,即可正常使用新安装的系统。
九、更新驱动:更新系统所需的硬件驱动
新系统安装完成后,可能需要更新一些硬件驱动以保证电脑的正常运行。可以通过系统自带的软件更新功能来进行驱动更新。
十、安装常用软件:根据个人需求安装常用软件
根据个人使用需求,安装一些常用软件,如浏览器、音视频播放器、办公软件等,以便更好地使用新系统。
十一、配置系统设置:个性化设置系统参数
根据自己的使用习惯和需求,对系统进行个性化设置,包括桌面背景、显示效果、声音设置等,以提升使用体验。
十二、备份重要数据:确保数据安全性
在开始使用新系统之前,务必备份好重要的数据,以免意外情况导致数据丢失。可以使用外部存储设备或云服务来进行数据备份。
十三、优化系统性能:清理无用文件和优化设置
为了提升系统的运行速度和稳定性,可以定期清理无用文件,卸载不需要的软件,并进行一些优化设置,如关闭自启动项等。
十四、注意事项:避免操作失误和系统问题
在操作过程中要注意操作细节,避免操作失误。同时,遇到任何系统问题,应及时进行解决,以确保系统的正常运行。
十五、大白菜U盘装系统操作简便高效
通过苹果电脑大白菜U盘装系统,用户可以方便快捷地重新安装系统,无需使用光盘或其他复杂的操作。只需要按照本文所述的步骤进行操作,即可轻松完成系统安装,并根据个人需求进行后续设置和优化。