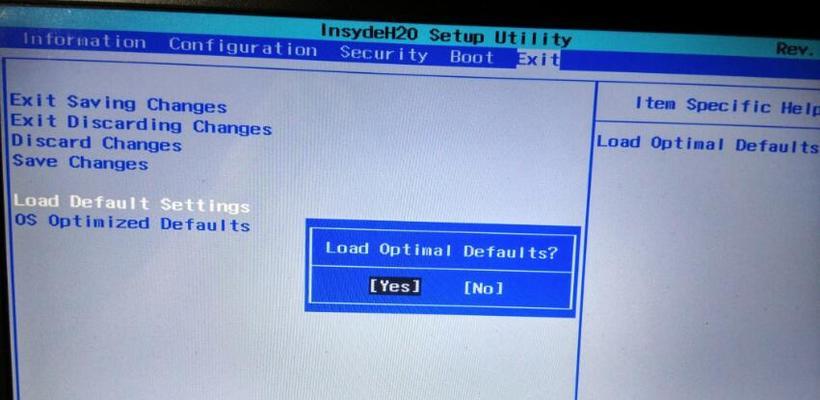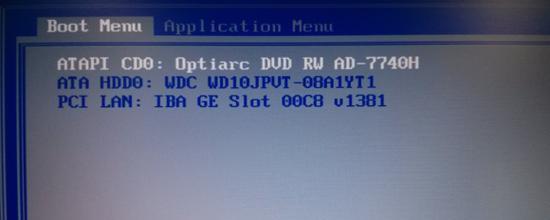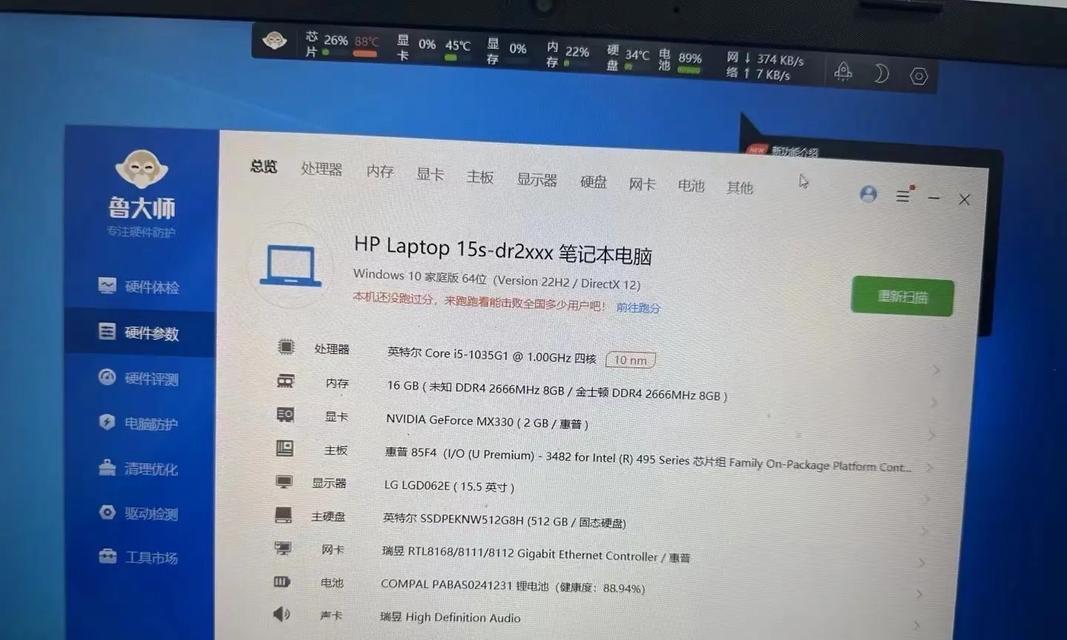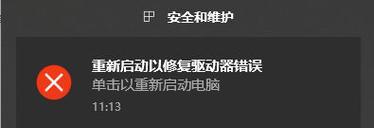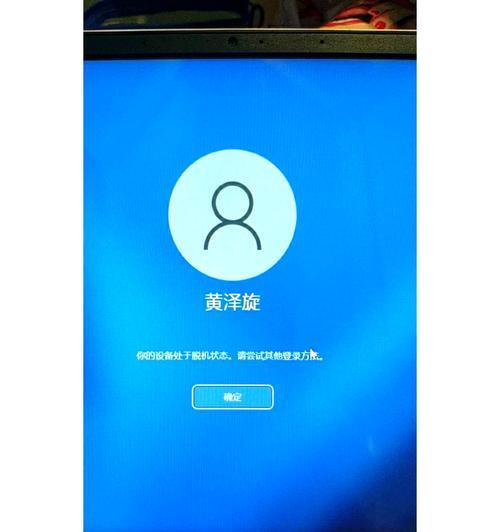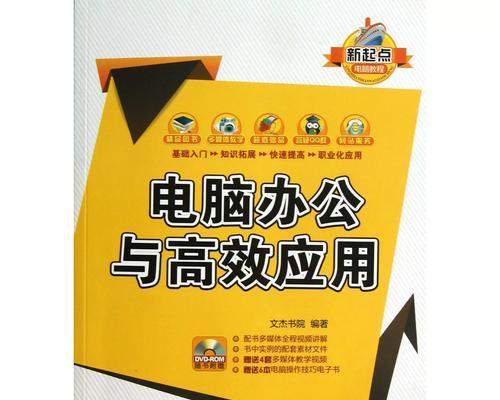ThinkPad作为一款优秀的商务笔记本电脑,深受广大用户的喜爱。然而,随着使用时间的增长,系统可能变得越来越慢,软件也会出现各种问题。这时候,我们可以选择重装操作系统来提升电脑的性能和稳定性。本文将为大家介绍如何以ThinkPad重装Win7,让您的电脑焕发新生。
一:准备工作:备份数据,获取Win7安装文件
在开始重装之前,我们需要做好一些准备工作。备份重要的数据文件到外部存储设备中,以防数据丢失。我们需要获取Windows7的安装文件,可以通过官方渠道下载或使用光盘安装。
二:制作Win7安装U盘或光盘
将下载好的Win7安装文件制作成启动U盘或光盘,这样才能进行系统重装。可以使用第三方软件如Rufus等工具来完成制作过程,选择正确的镜像文件和目标设备后,点击开始制作即可。
三:设置BIOS,启动U盘或光盘
在开始重装前,需要进入BIOS设置界面,将启动设备顺序调整为U盘或光盘。一般来说,开机时按下F1、F2、F12等键进入BIOS设置界面,然后找到启动选项并将U盘或光盘设为首选启动设备。
四:选择语言和区域设置
启动电脑后,Win7安装程序会询问用户选择语言和区域设置。根据个人需求选择合适的语言和区域,然后点击下一步继续。
五:安装驱动程序
安装Win7后,需要安装ThinkPad的驱动程序,以确保电脑的各项功能正常运行。可以从官方网站下载适用于您的机型的最新驱动程序,并按照提示进行安装。
六:激活和更新系统
安装完驱动程序后,我们需要激活系统并进行系统更新。在系统激活时,可以选择自动激活或手动输入产品密钥。之后,打开Windows更新,更新系统补丁和驱动程序,以获得更好的性能和安全性。
七:安装常用软件
重装系统后,我们还需要安装一些常用软件,如办公套件、杀毒软件等。这些软件可以提高我们的工作效率和电脑的安全性,确保我们在使用过程中没有任何问题。
八:个性化设置
接下来,我们可以根据个人喜好进行个性化设置,如更改桌面壁纸、调整系统字体大小、设置屏幕分辨率等。这样可以使我们的电脑更加符合自己的使用习惯。
九:安装常用工具
除了常用软件外,我们还可以安装一些常用工具来提升电脑的功能性。例如压缩解压缩工具、文件管理工具、系统优化工具等,这些工具可以帮助我们更好地管理和维护电脑。
十:恢复个人数据和设置
在重装系统之前备份的数据可以通过外部存储设备进行恢复。将备份的文件复制到合适的位置,并将个人设置(如浏览器书签、邮件账户等)重新进行配置,以保证数据和设置的完整性。
十一:优化系统设置
重装系统后,我们可以进一步优化系统设置,以提升电脑的性能和稳定性。例如关闭自动更新、禁用不必要的启动项、清理系统垃圾文件等,这些操作可以使电脑更快速、更稳定地运行。
十二:定期备份和维护
系统重装完成后,我们应该定期备份重要的数据文件,并进行系统维护。定期清理垃圾文件、优化磁盘、更新驱动程序等操作可以保持系统的良好状态,延长电脑的使用寿命。
十三:注意事项
在系统重装过程中,需要注意一些事项。确保电脑的电量充足,以免在安装过程中断电导致数据丢失或系统损坏。根据个人需求选择合适的系统版本,如家庭版、专业版等。遵循软件的使用规范,合法获取和使用软件。
十四:了解其他操作系统重装方法
除了Win7,我们还可以了解其他操作系统重装的方法,如Win10、Linux等。不同的操作系统可能有不同的安装步骤和注意事项,根据自己的需求进行选择。
十五:
通过本文的介绍,我们了解到以ThinkPad重装Win7的方法和注意事项。只要按照正确的步骤进行操作,我们可以轻松地恢复电脑的性能和稳定性,让我们的ThinkPad焕然一新。希望本文对大家有所帮助,谢谢阅读!