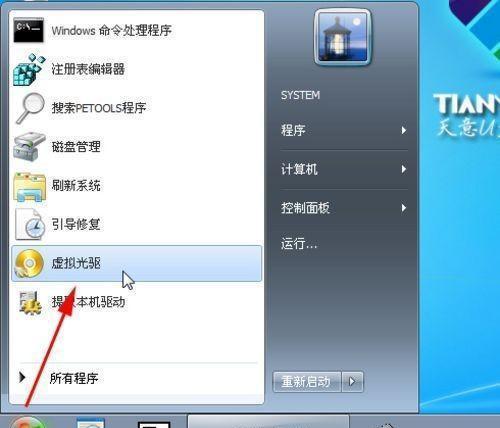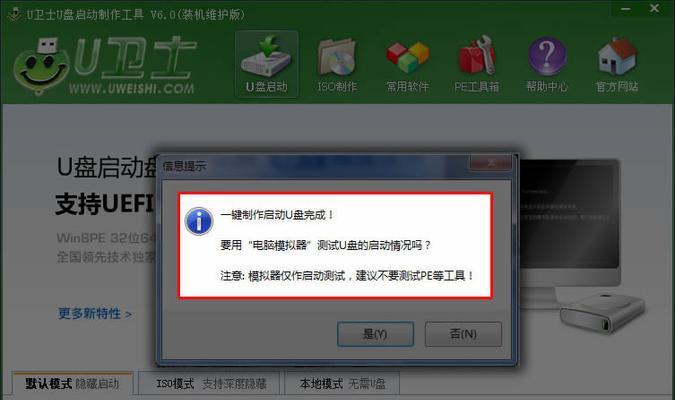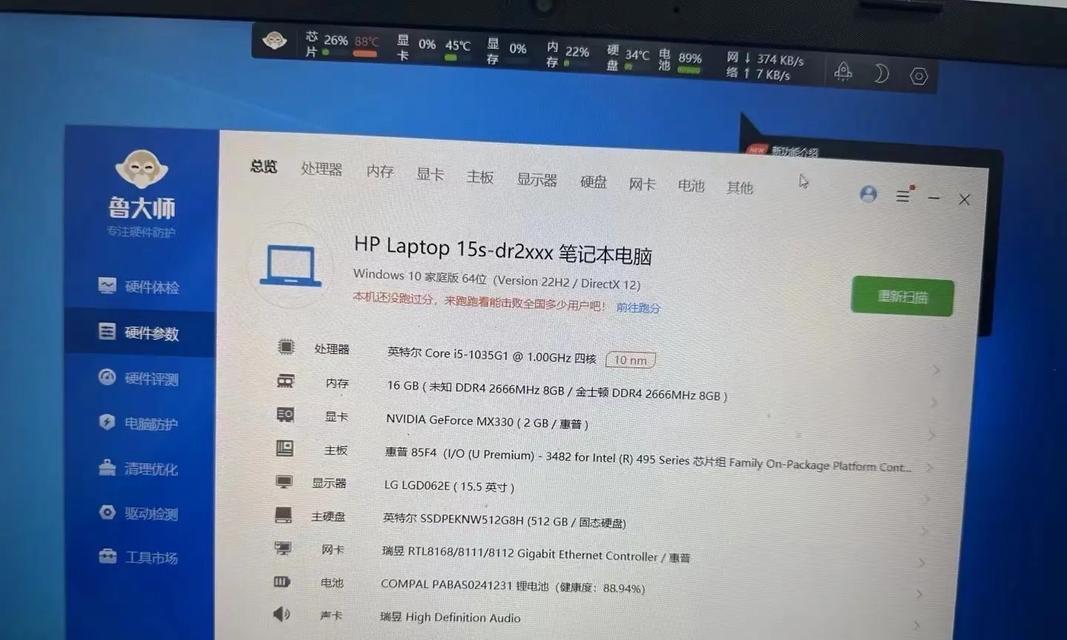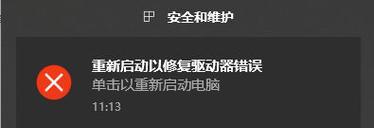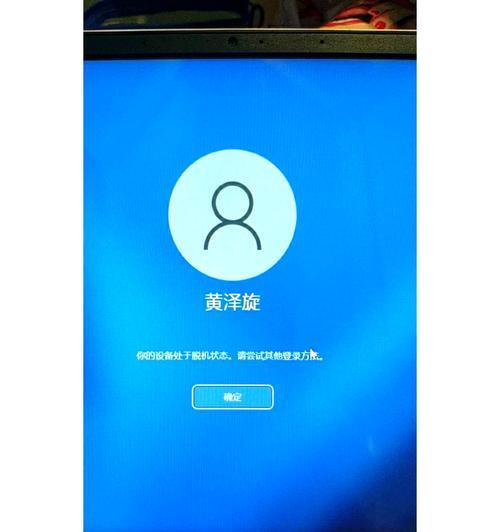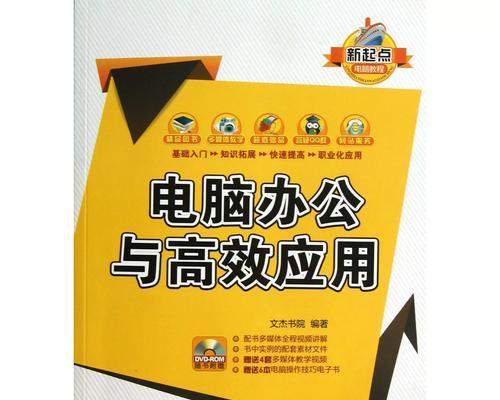在电脑系统安装过程中,常常需要使用安装光盘或者U盘来完成。而使用U盘来安装Windows7系统是一种更方便、快捷且可重复使用的方法。本文将为你详细介绍如何使用U盘安装Win7系统的步骤和注意事项,让你轻松完成系统安装。
准备工作:选择合适的U盘
在开始操作前,首先需要准备一个容量足够大的U盘,推荐使用容量在8GB以上的U盘,确保系统文件可以完全存储于其中。
下载Windows7系统镜像文件
在开始安装之前,我们需要从官方网站或其他可信源下载Windows7的ISO镜像文件,并保存到本地硬盘的一个目录中,以备后续使用。
格式化U盘
在将镜像文件写入U盘之前,我们需要对U盘进行格式化操作,确保其为空白的状态,并为之后写入系统做好准备。
制作启动U盘
利用专业的制作启动U盘的工具,将Windows7的ISO镜像文件写入U盘中,生成可启动的U盘安装盘。
设置电脑启动项
将制作好的U盘插入需要安装系统的电脑,并进入BIOS设置界面,将U盘设为启动项,确保电脑能够从U盘启动。
开始安装
重启电脑后,系统会自动从U盘启动,并进入Windows7的安装界面。按照提示选择语言、时区和键盘布局等信息,并点击“下一步”进行安装。
接受许可协议
在开始安装之前,需要阅读并接受Windows7的许可协议,点击“我接受”继续进行安装。
选择安装类型
根据个人需求,选择合适的安装类型,可以是全新安装、升级安装或自定义安装等方式。
选择系统分区
对于全新安装和自定义安装,需要选择系统所在的分区,并进行相关设置,如格式化分区、指定安装位置等。
复制系统文件
在完成分区设置后,系统会自动复制Windows7的系统文件到指定的分区中,这一过程可能需要一些时间,请耐心等待。
设置用户名和密码
在文件复制完成后,需要设置Windows7的用户名和密码等信息,这将成为你登录系统时的凭证。
等待安装完成
在设置用户名和密码后,系统会自动进行安装配置和最后的优化设置,整个安装过程可能需要较长时间,请耐心等待。
系统重启
安装完成后,电脑会自动重启,此时系统会进行一些初始化和启动项设置,稍等片刻即可进入全新的Windows7系统。
安装驱动和软件
进入Windows7系统后,根据个人需求,安装相应的硬件驱动和常用软件,以便电脑能够正常工作。
系统激活与更新
需要对系统进行激活和更新操作,确保系统能够正常使用并获得最新的安全补丁和功能更新。
通过本文的指导,你已经学会了如何使用U盘来安装Windows7系统。使用U盘安装Win7相比传统的光盘安装方式更加方便快捷,并且可以多次重复使用。希望本教程能够帮助到你,让你轻松完成系统的安装。